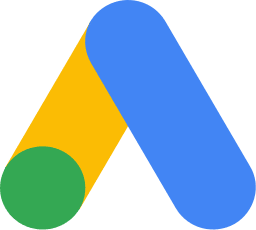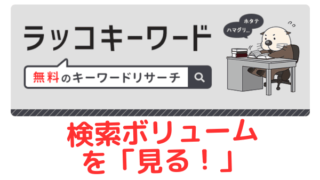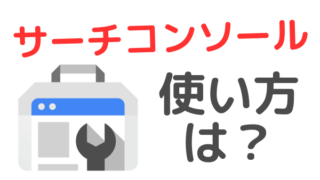この記事は「Googleキーワードプランナーの使い方」をまとめた記事です。
検索ボリューム「だけ」をターゲットに、記事を量産しましょう!
Googleキーワードプランナーを使う理由は、この1点に尽きます!
この記事の内容
※登録がまだの人は、「登録方法だけ」にフォーカスしたこちらの記事をどうぞ!
月間5万PVのあいです。ブログで「月間5万円以上」稼げている人は全体の「8.7%」未満。このブログは2年もかけてそのレベルに到達。ノウハウを知ったら、あっさり達成できました!あっさり達成できたノウハウを公開中!
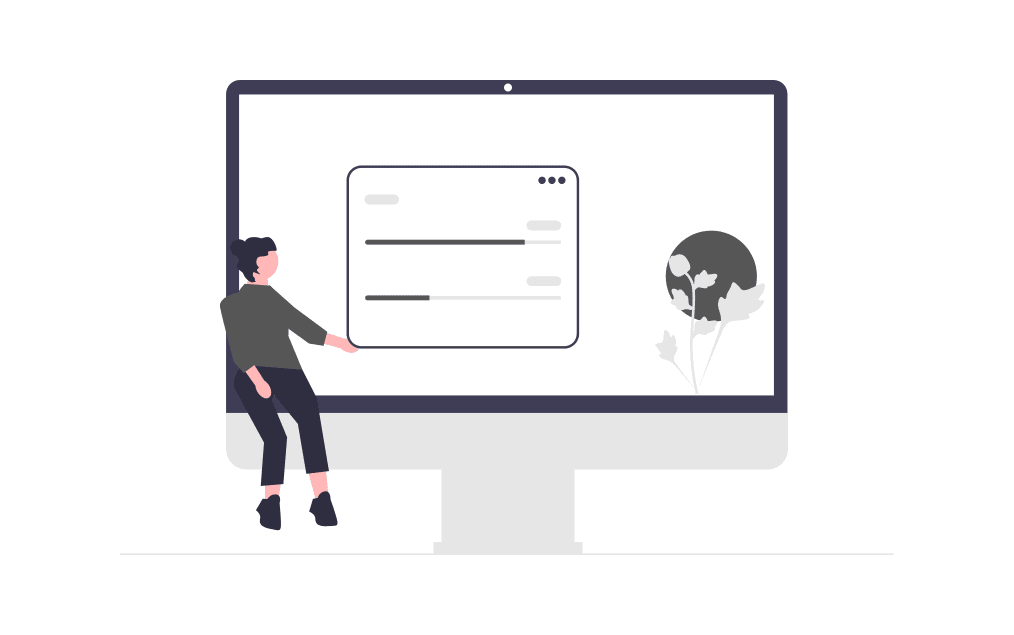
まずは、
「なぜブロガーはみんなキーワードプランナーを使っているのか」
その点から見ていきましょう。
なぜ「キーワードプランナー」を使うのか
「キーワードプランナー」を使う理由がこちらです。
「キーワードプランナー」を使う理由
ここで得たキーワードを使わないと、いつまで経ってもユーザーの目に触れません。
理由は、以外のようにブログは「95%以上」が検索による訪問だからです。
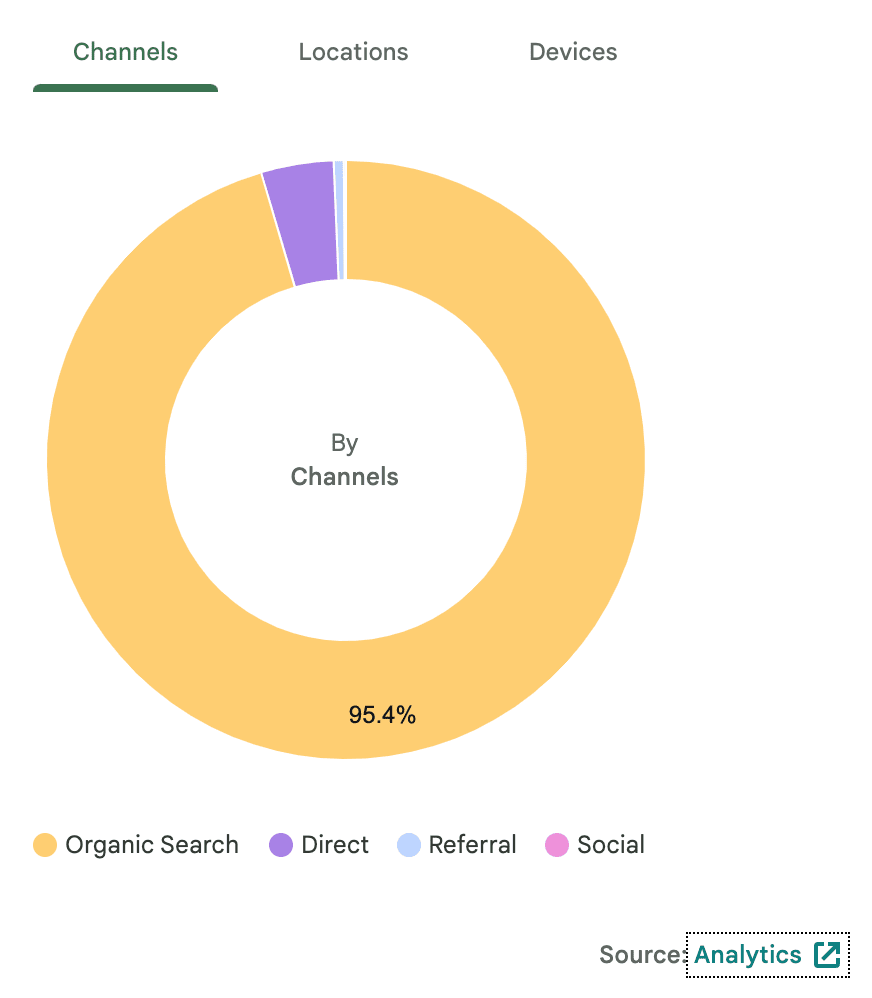
どれだけ記事を量産しても「検索されていない」キーワードで記事を投稿していたら「95%以上」アクセスされません。
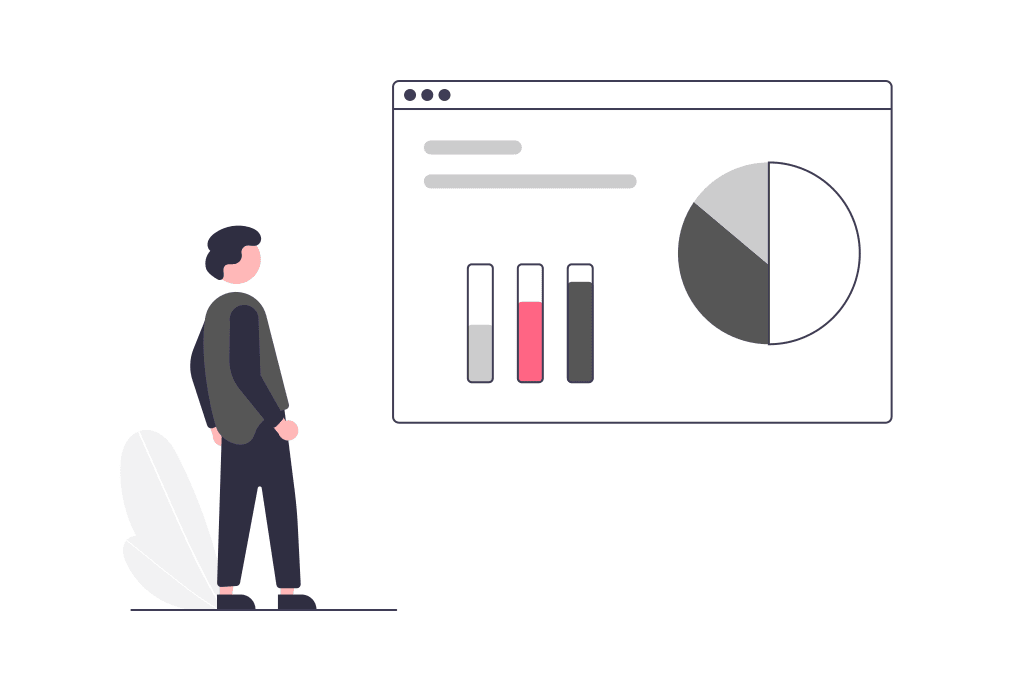
以上が、キーワードプランナーを使う理由です。
続いて「キーワードプランナー」の具体的な使い方です。
※キーワードプランナーの「登録方法」については、こちらで詳しくまとめています。
キーワードプランナーの使い方(無料)
主な使い方は2つ
それぞれ説明します。
【使い方1.】記事にするべきキーワードを「見つける」
一つ目は、キーワードを「見つける」やり方を紹介です。
キーワードを「見つける」
- 「どんな記事を書こうか」
- 「ネタが尽きて悩んでいる」
といった時に役立つメニューです。
Google広告
まず「Google広告※」のトップ画面から、
- 「 ツール」
- 「キーワードプランナー」
と進めば、「キーワードプランナー」のメニューに入れます。
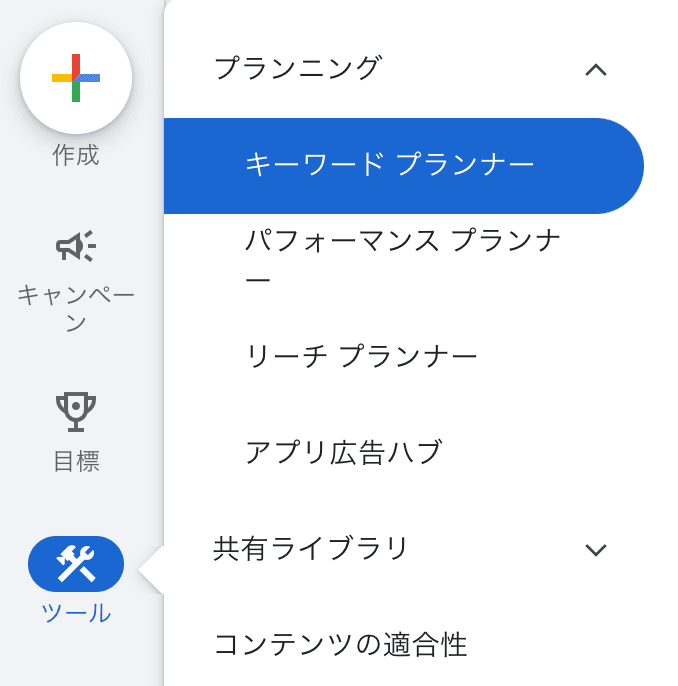
※いきなり「Google広告」って何?となった人は、この記事の前編(準備編)のこちらでスッキリ解説しています。
新しいキーワードを見つける
出てきた画面が「キーワードプランナー」のトップ画面です。
まず「新しいキーワードを見つける」
をクリックします。
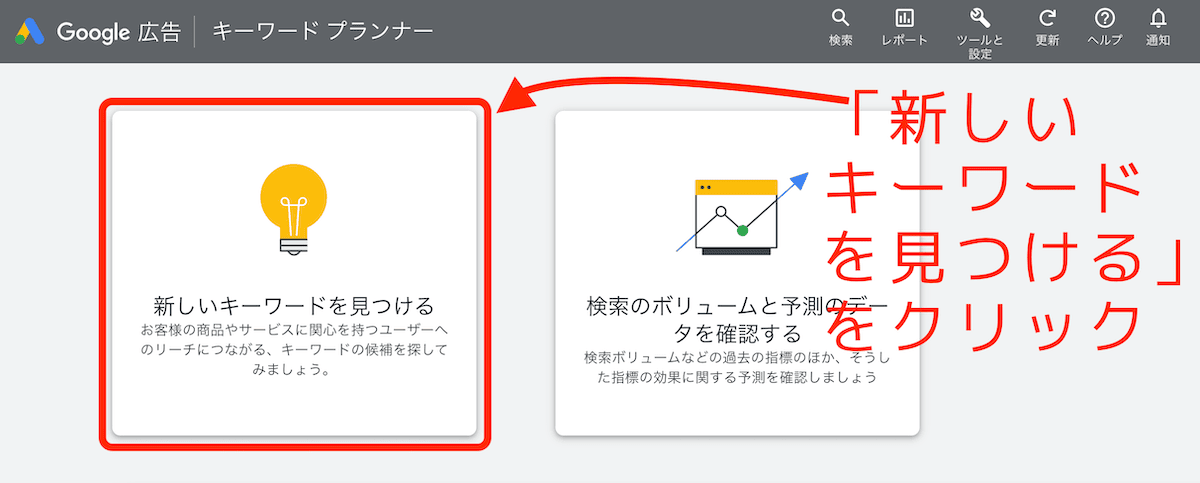
記事のテーマを入力
出てきた画面で、記事のテーマやジャンルなど調べたいキーワードを入力すれば結果が抽出できます。
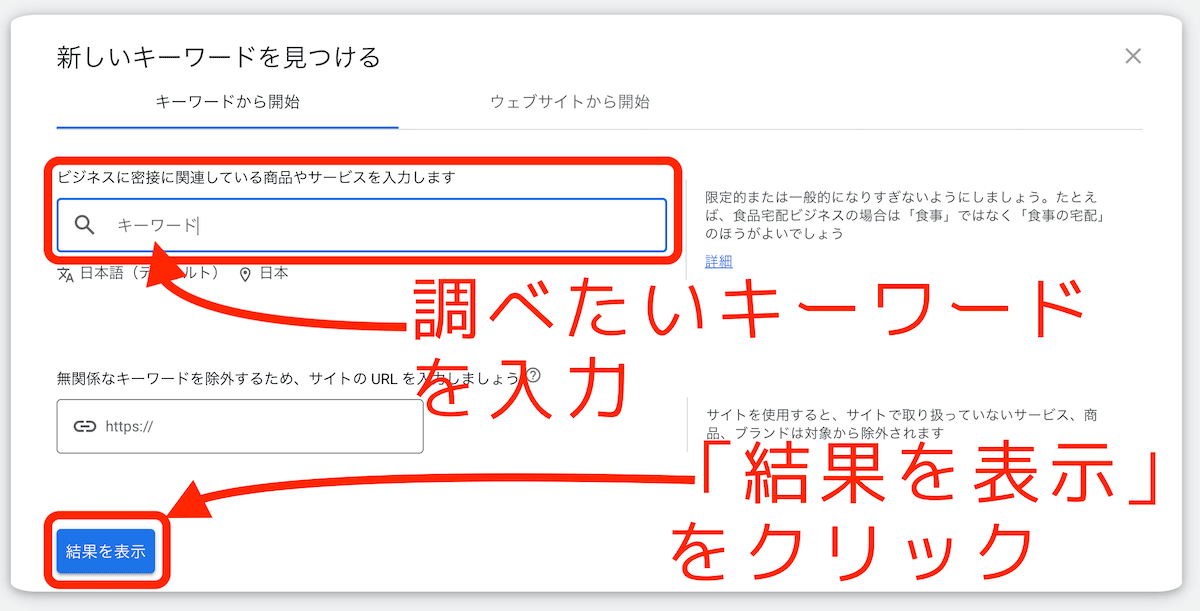
検索結果
試しに、
「オンライン英会話」
で抽出してみた結果がこちらです。
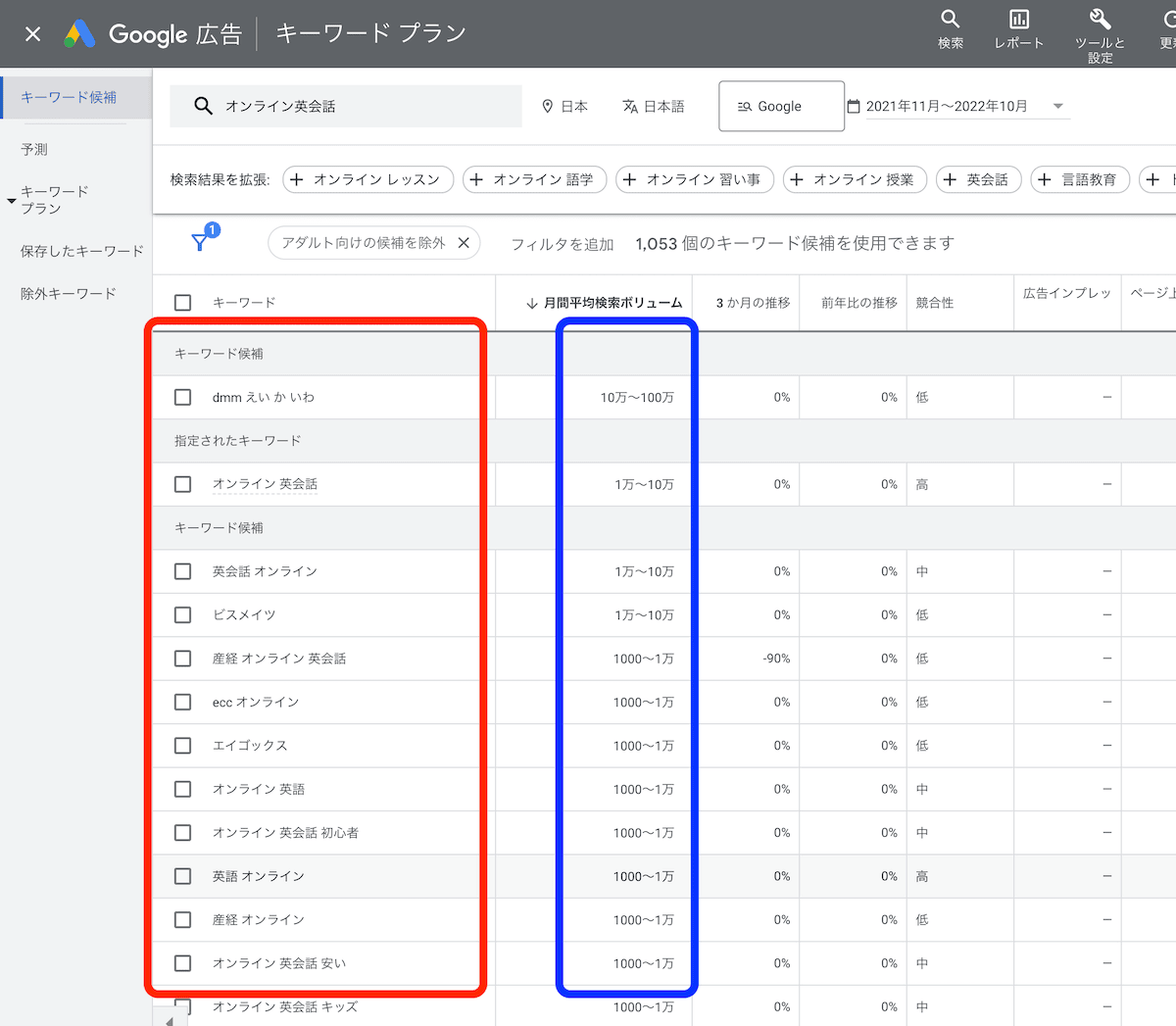
- 赤枠;「オンライン英会話」で「実際に検索されている」キーワード
- 青枠;そのキーワードで「実際に検索されている」回数
この赤枠と青枠のデータは、
書くべき記事の答えです。
ここに出てこないキーワードで記事を書いていたら、
「全く検索されない記事」を書いている
ということを意味します。
ブログが伸びなくて悩んでいる人は、ここに出てこないキーワードで記事を量産している可能性を疑ってチェックしてみましょう。
調べたいウェブサイトから検索
続いて二つ目は「記事にするべきキーワード」を判定できるメニューです。
先ほどと同じ、
「新しいキーワードを見つける」
をクリックします。
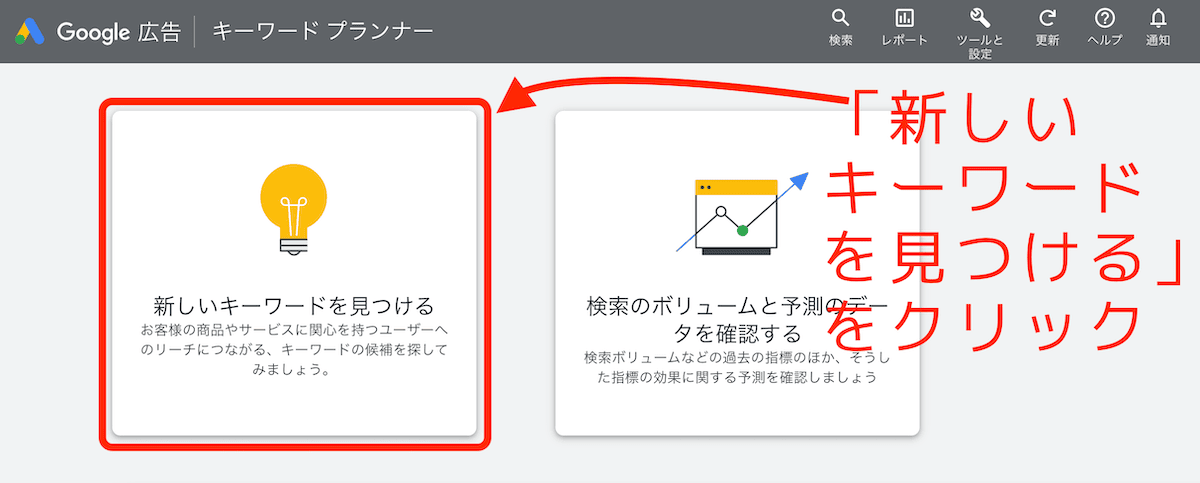
「ウェブサイトから開始」を選択
続いて、
- 「ウェブサイトから開始」をクリック
- URL(自分の記事のURLなど)を入力
- 「結果を表示」をクリック
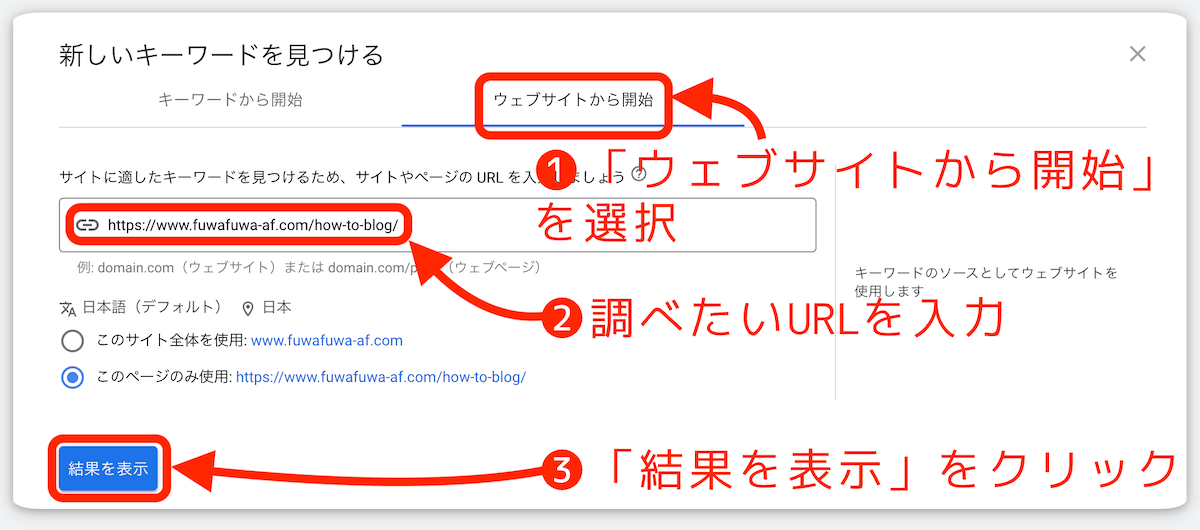
ここは主に、
- 順位上昇中の記事のURL
- 伸び悩んでいる記事のURL
- ライバルサイトのURL
を入力してチェックします。
「キーワード候補」と「月間検索ボリューム」をチェック
判定結果の画面がこちらです。
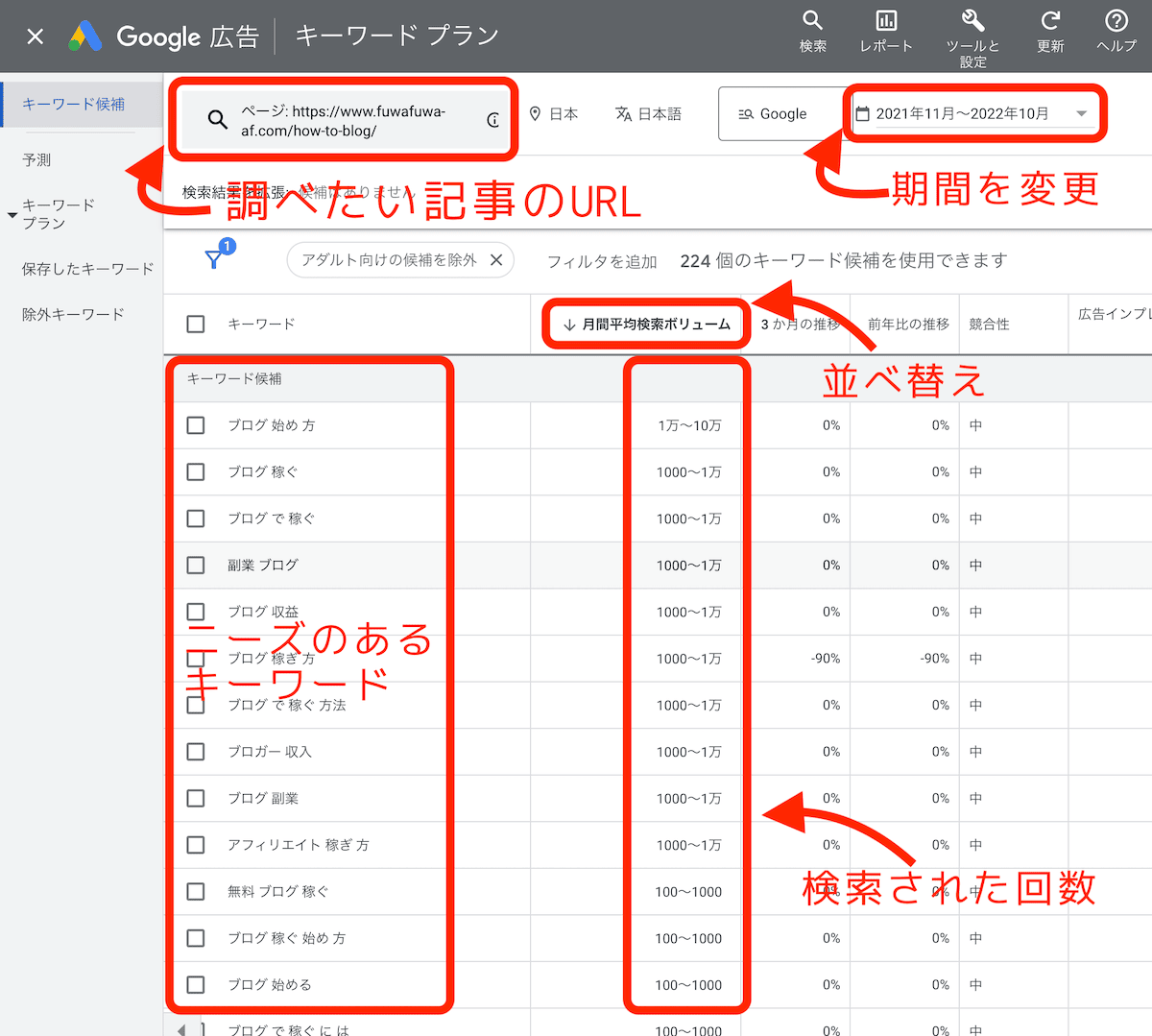
結果に出てきた、
- 「キーワード候補」
- 「月間検索ボリューム」
この2点を見ることで「ニーズのある関連記事」を効率的に量産できます。
価値あるリライトができる
さらに、このデータは、
- 「既にインデックス※されている記事」
- 「既にそのキーワードで書いている記事」
※「インデックス」;検索表示されていること
これらの記事を集中的に「リライト」して順位上昇を狙う
という使い方をします。
その理由は簡単ですね。
理由は、
実際に検索されているので、順位上昇を狙う価値があるから
です。
逆に、検索されてもいない記事をいくらリライトしても、何の効果も出ないことを知っておきましょう。
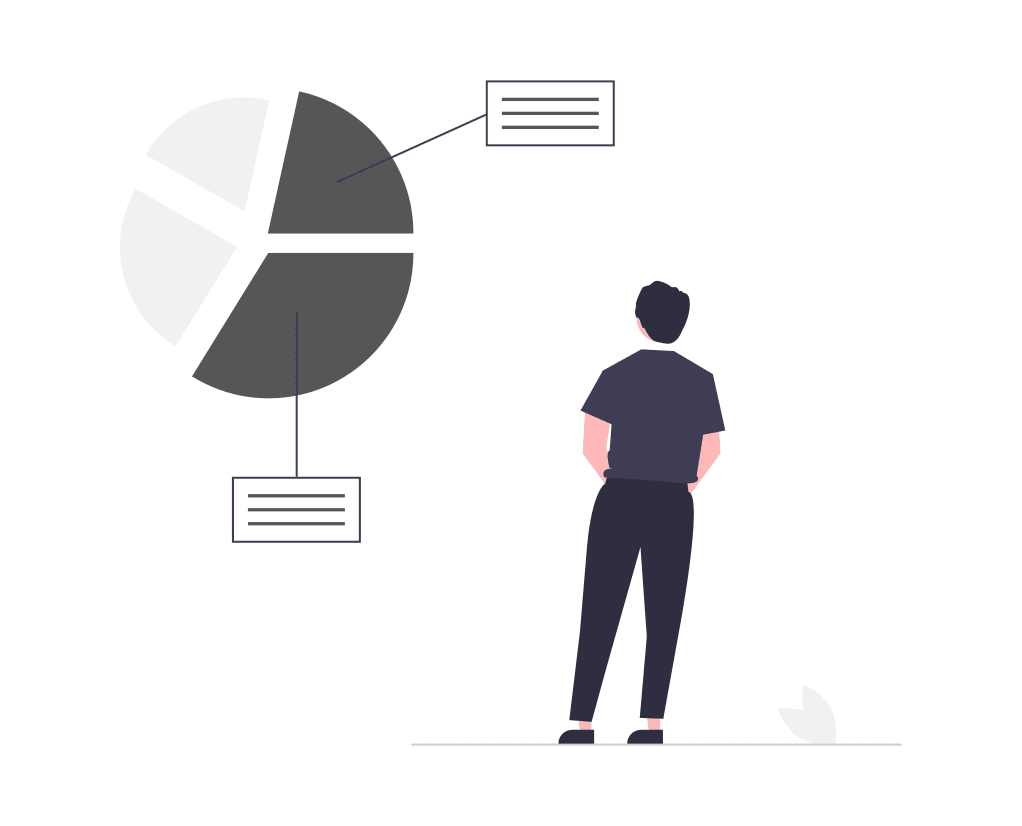
以上が、
「記事にするべきキーワードを見つける」使い方です。
続いて、
「見つけたキーワードのニーズをチェックする方法」の紹介です。
こちらも鉄板のノウハウなので、知らないとかなりの機会損失です。
【使い方2.】キーワードの「ニーズをチェックする」
検索のボリュームと予測のデータを確認する
トップ画面から「検索のボリュームと予測のデータを確認する」をクリックします。
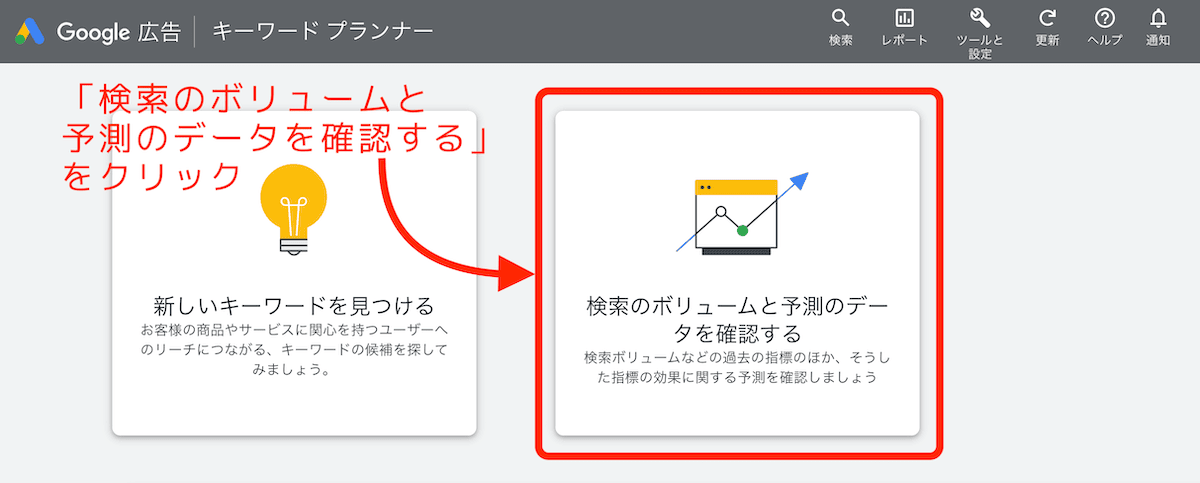
キーワードを入力する
次の画面で、
- ニーズを知りたいキーワードを入力
- 「開始する」をクリック
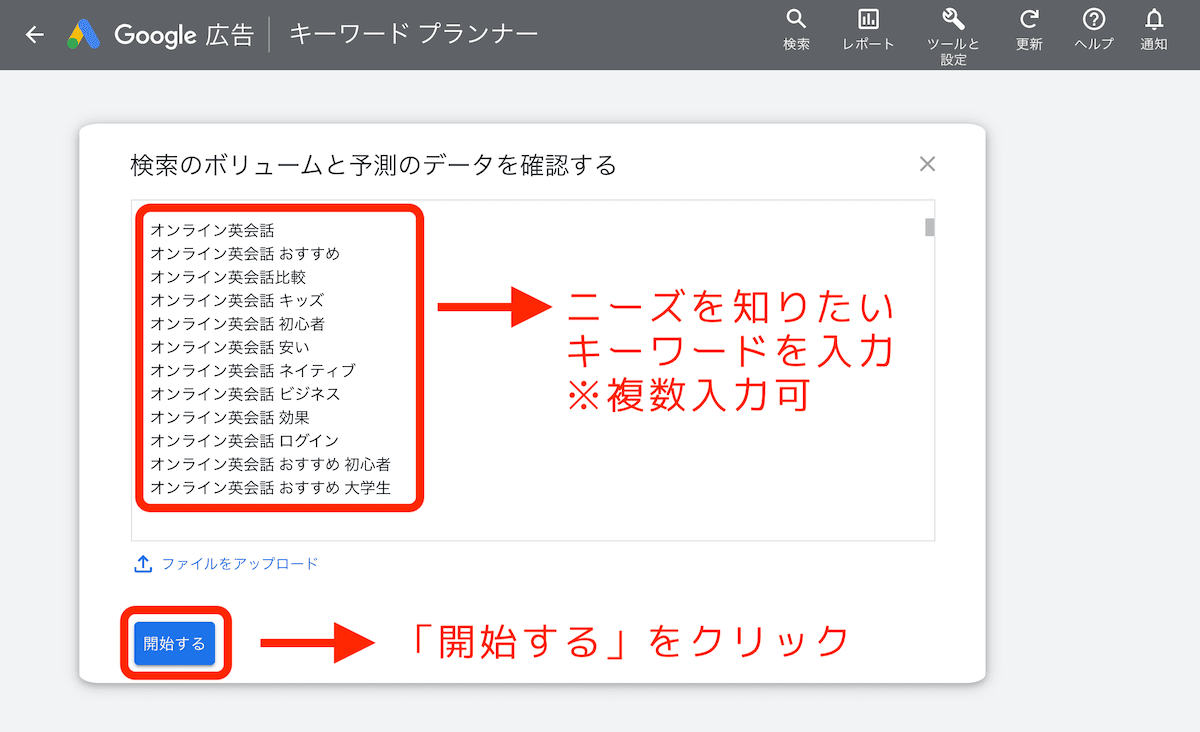
ちなみにここには「一回に何十件も」貼り付けてデータ抽出可能です。
※最後にそのやり方を解説しています。
データ抽出の結果
結果の画面がこちらです。
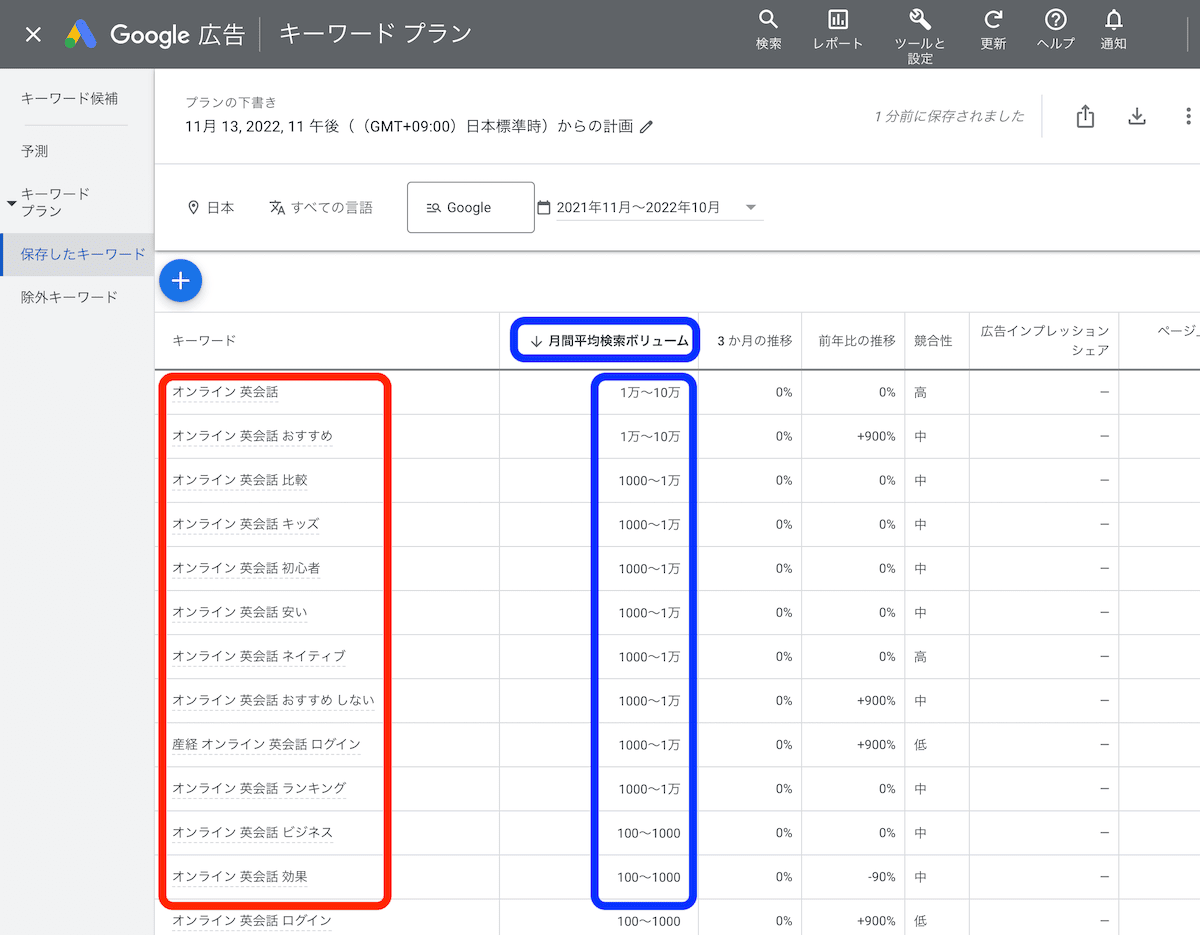
- 赤枠;自分で入力したキーワード
- 青枠;そのキーワードの「月間検索回数」
結果を見ると、
- 「オンライン英会話 おすすめ」➜月間「1万〜10万」の検索ボリューム
- 「オンライン英会話 比較」➜月間「1000〜1万」の検索ボリューム
といったデータになっています。
これらの検索ボリュームを、どう見極めるのかを見てみましょう。
検索ボリュームの見極め方
検索ボリュームっを見極める時の区分がこちらです。
- 月間「1万〜10万」
- 月間「1000〜1万」
- 月間「100〜1000」
- 月間「50〜100」
この区分で、以下、基準化してみます。
月間「1万〜10万」
- ここの検索者数がMAX。当然、競合も激しい。
- 企業サイトが上位を占めていることが多い。
- ここで上位表示されたら、その記事だけで月間収益10万円以上のイメージ。
- ブログ中級者以上の領域。とはいえ適切なブログ運営を続けていれば到達できるゾーン。
「オンライン英会話 おすすめ」の例がこれに当てはまりますね。
月間「1000〜1万」
- 検索者数は多い方。
- 個人ブログでも上位表示されているケースが多い。
- このゾーンで上位表示を狙うのが中級者入りの目標。
- 上位表示されると、その記事だけで月間5万円のイメージ(2つ出ると10万円)。
「オンライン英会話 比較」がこんな感じでしたね。
月間「100〜1000」
- 検索者数は少ないが、収益も少ない。
- 競合も少ないので個人でも上位表示を狙える。
- このゾーンで1位表示を積み上げるとサイト価値が育つ。
- 月間1万円以下のイメージ。
月間「50〜100」
- かなり少ない。
- 収益はほぼ期待できない。
- この程度のボリュームだと、基本的には回避するべき。
- ただし、初心者でもこのゾーンなら1位表示の経験ができる➜色んな実体験ができるので「最初の頃限定で」おすすめ。
以上が「検索ボリューム」の見極め方です。
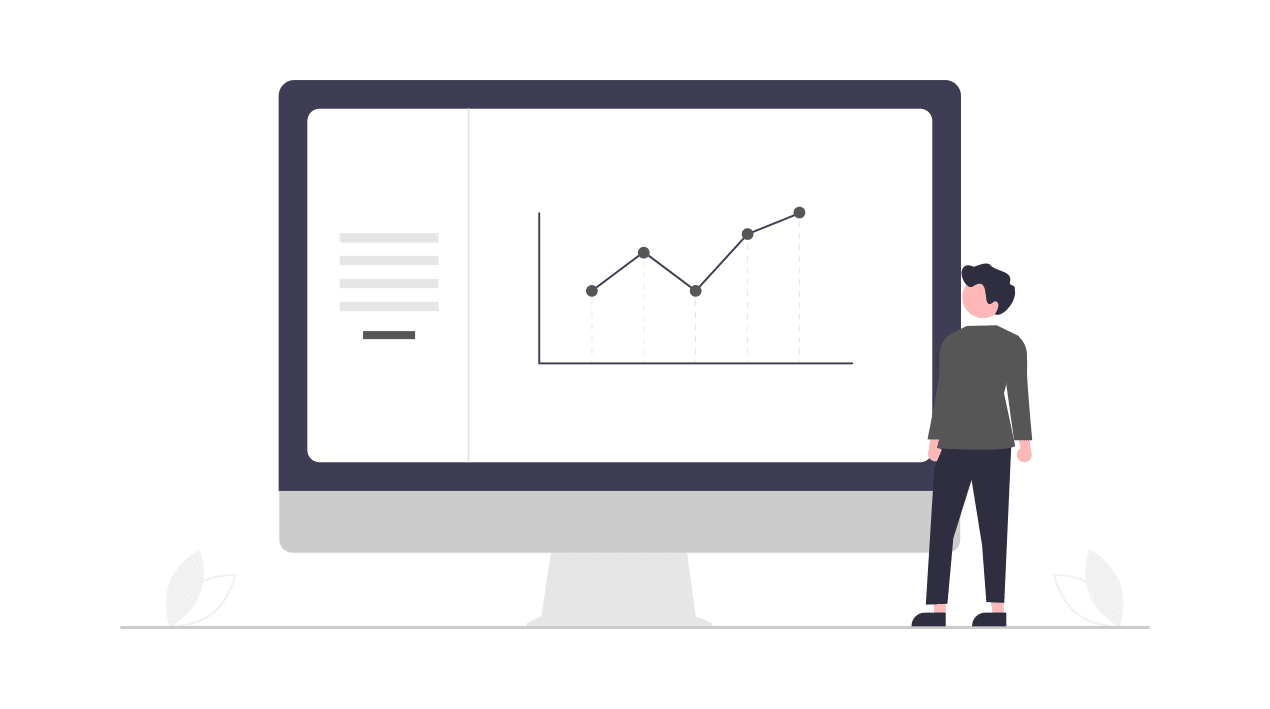
続いて、その他の便利メニューの紹介です。
【使い方3.】その他の「キーワードプランナー」の機能(無料)
並べ替え
青枠の「月間平均検索ボリューム」をクリックすると、検索が多い順に並べ替えができます。
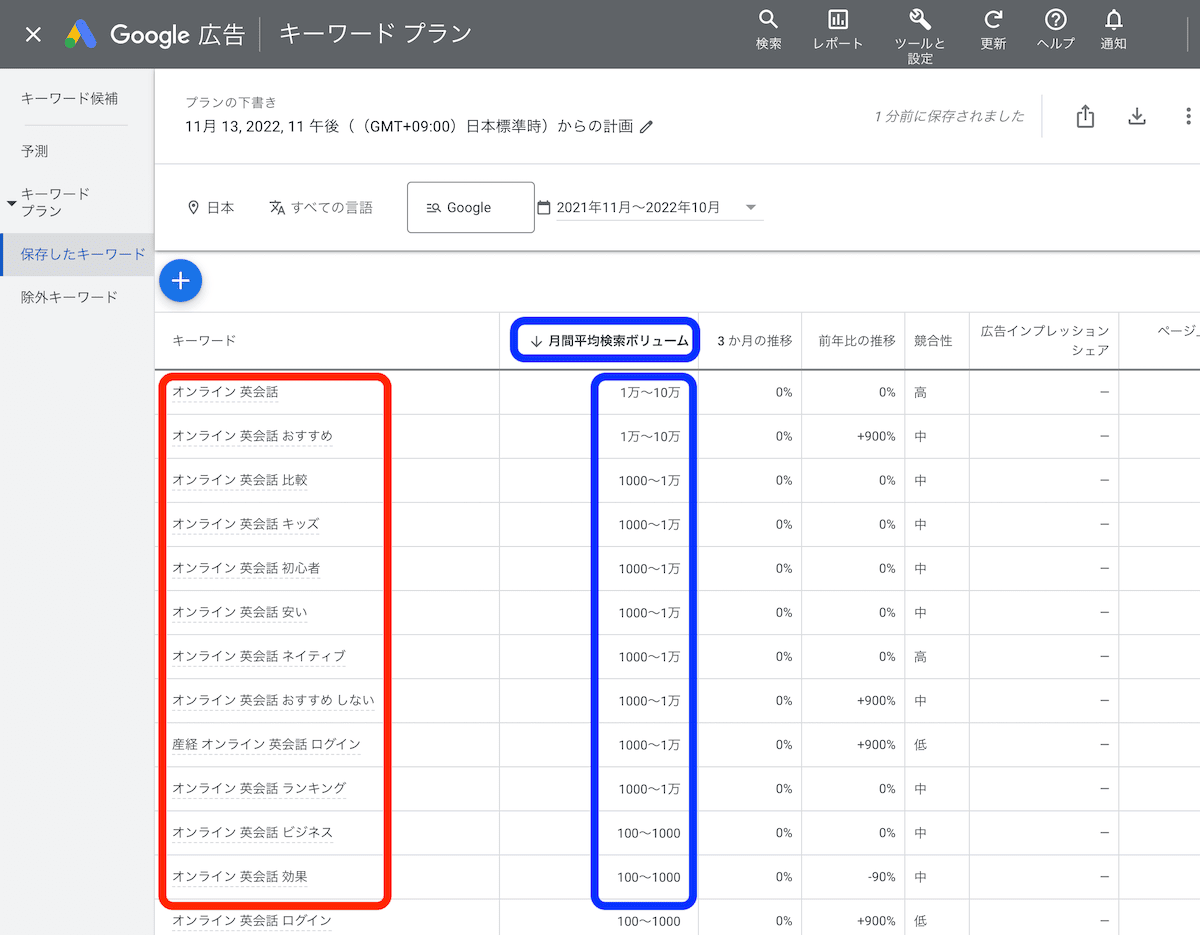
逆に少ない順に並べて見ることも重要です。
理由は、検索ボリュームが少ないキーワードで記事を書いてしまわないため、です。
ダウンロード
右上にある「 ![]() 」ボタンで、エクセル(CSV)かスプレッドシートにデータをダウンロードできます。
」ボタンで、エクセル(CSV)かスプレッドシートにデータをダウンロードできます。
ダウンロードして、色付け・ソート・削除、など加工して、ブログの全体構成を考える時に使います。
その他は広告配信者向け
その他にも「競合性」といった指標などがありますが、これらのデータは「広告配信者向け※」のデータです。
個人ブログでは不要なので、基本見なくてOKです。
※「広告を配信する」という点にモヤモヤする方は、キーワードプランナーに関する事前知識編の記事でスッキリ理解できますよ。
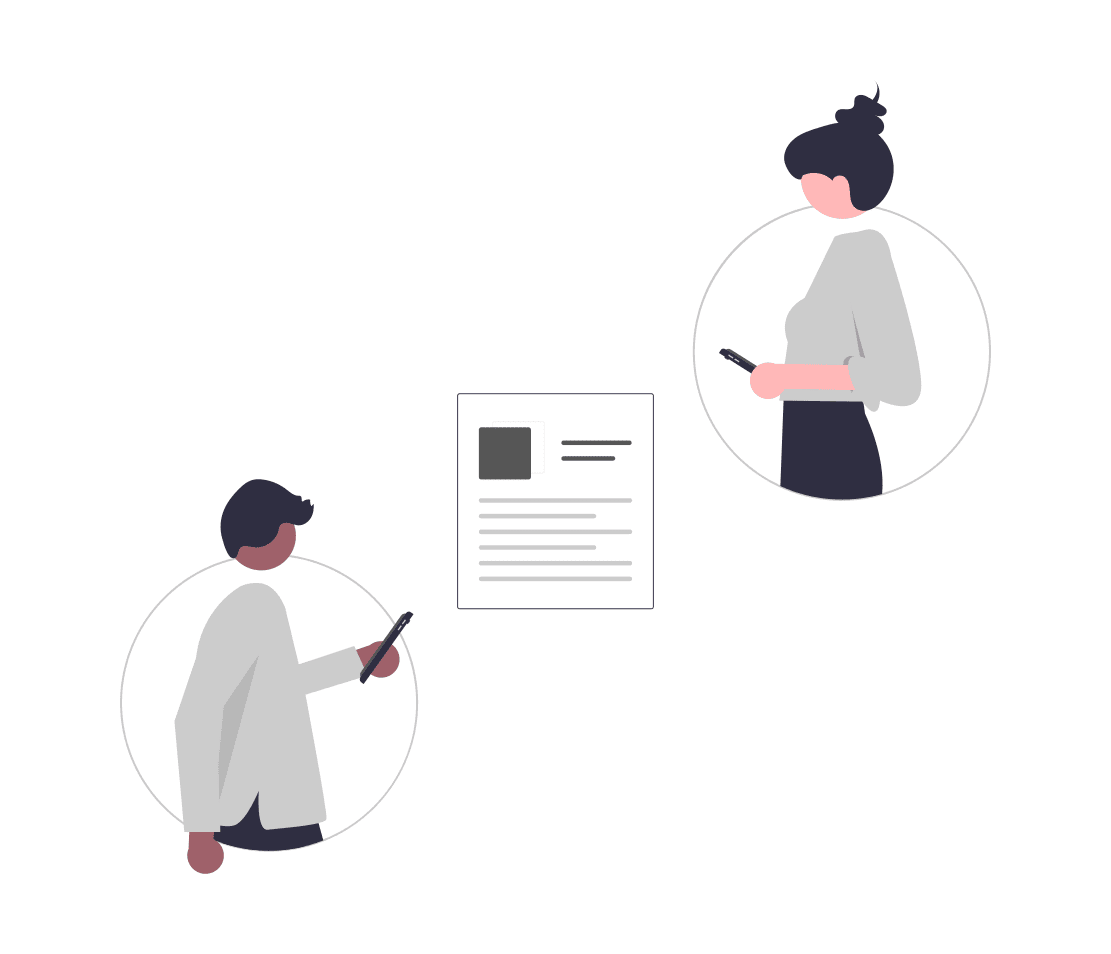
次は、気になる「キーワードプランナーの有料利用」についてです。
キーワードプランナーの有料利用
月間検索ボリュームの詳細表示
本来「キーワードプランナー」は、
「Google広告」というツールのイチ機能です。
「Google広告」とは、広告料を払えばGoogleの検索結果にリスティング広告を配信できるツール。
※これのことです。
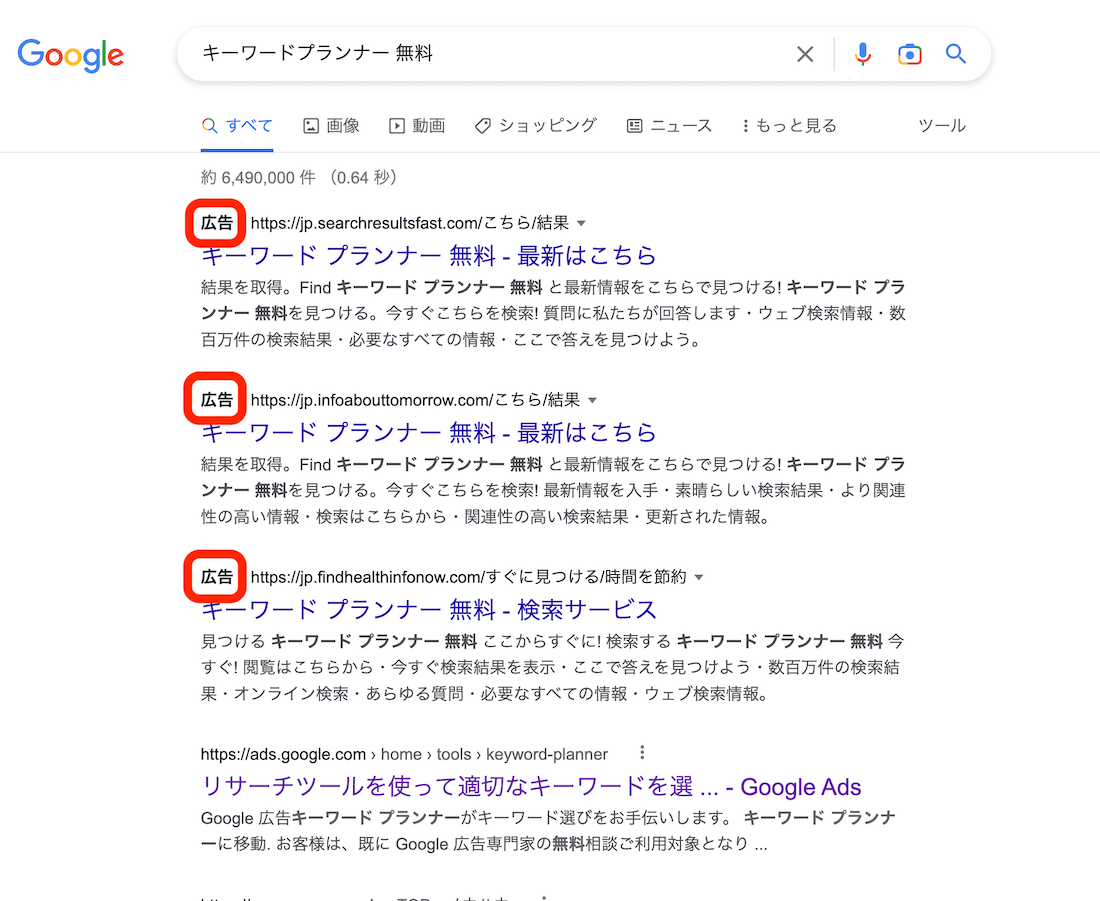
※ちなみに、以前は「Googleアドワース」という名称でした。今でも会話上で「アドワース」と表現されたりするときは、この「Google広告」のことです。
このように、実際に広告料を支払って「Google広告」を利用すれば「キーワードプランナー」のデータ表示がグレードアップします。
例えば「月間検索ボリューム」の数字が「1000〜1万」ではなく「5600」といった感じです。
これが、キーワードプランナーの有料利用。
データがはっきりするので、有益と言えば有益です。
ですが、無駄に広告料を支払ってまで必要かどうかは悩ましいところ。
※予算的には1日150円くらいから出稿できます。
おすすめの裏技
そこで、どうせ課金するなら、おすすめは別のキーワードツール「ラッコキーワード」の有料プランを使用することです。
「ラッコキーワード」で有料データを抽出できる
- キーワードプランナーの有料データをそのまま抽出できる
- 純粋なリサーチツールなので「広告配信??」などと混乱しない
- キーワードプランナーのような独特のクセがない➜使いやすい・分かりやすい
その他の決定的な違い
- キーワードプランナーはスマホだと使用しづらい➜アプリも「むむ・・」て感じ
- ラッコキーワードは完全スマホ対応➜かなり使いやすい
キーワード選定に慣れてくると、移動中や休憩中に、サラッとキーワードチェックできるかどうかは大きいです。
「ラッコキーワード」の最安有料プランは「月額440円」、1ヶ月だけのお試し利用もあります。
無料プランでもかなり使えますよ!
他のツールとの連携方法
最後に、多くのブロガーが毎日やっている、要領のいい作業方法(使い方)を紹介します。
このやり方は「ラッコキーワード」の無料プランと併用する方法です。
「Googleサジェスト」機能
- 「ラッコキーワード」の「Googleサジェスト」で候補キーワードを取得
- 画面右上の「全キーワードコピー」をクリック
- 「キーワードプランナー」を開き「検索のボリュームと予測のデータを確認する」のメニューに貼り付け
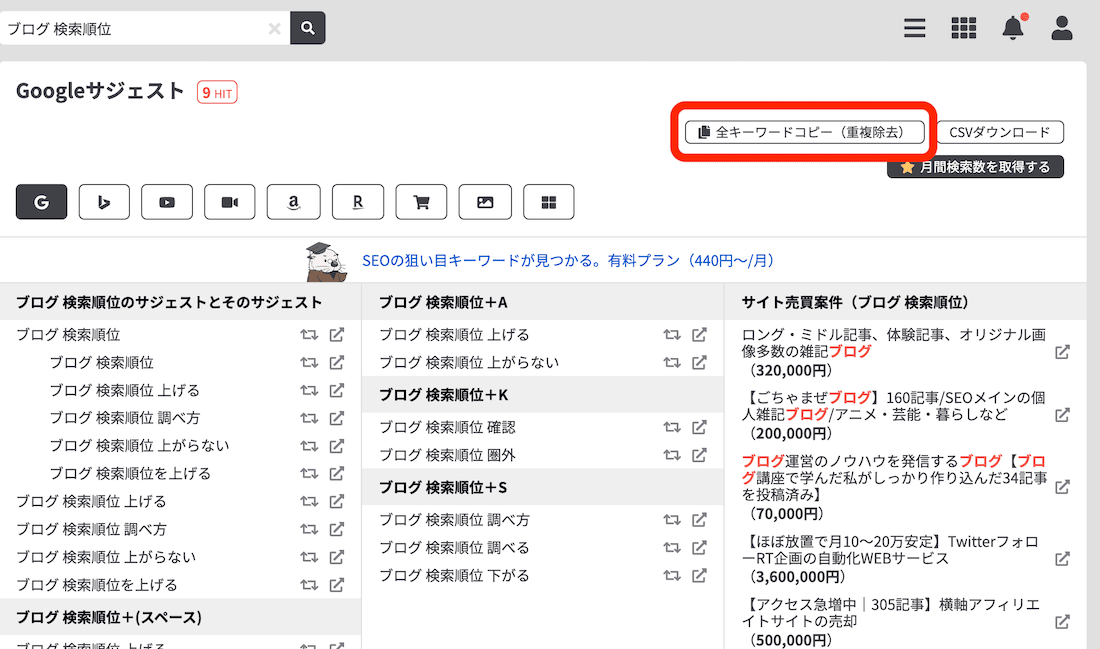

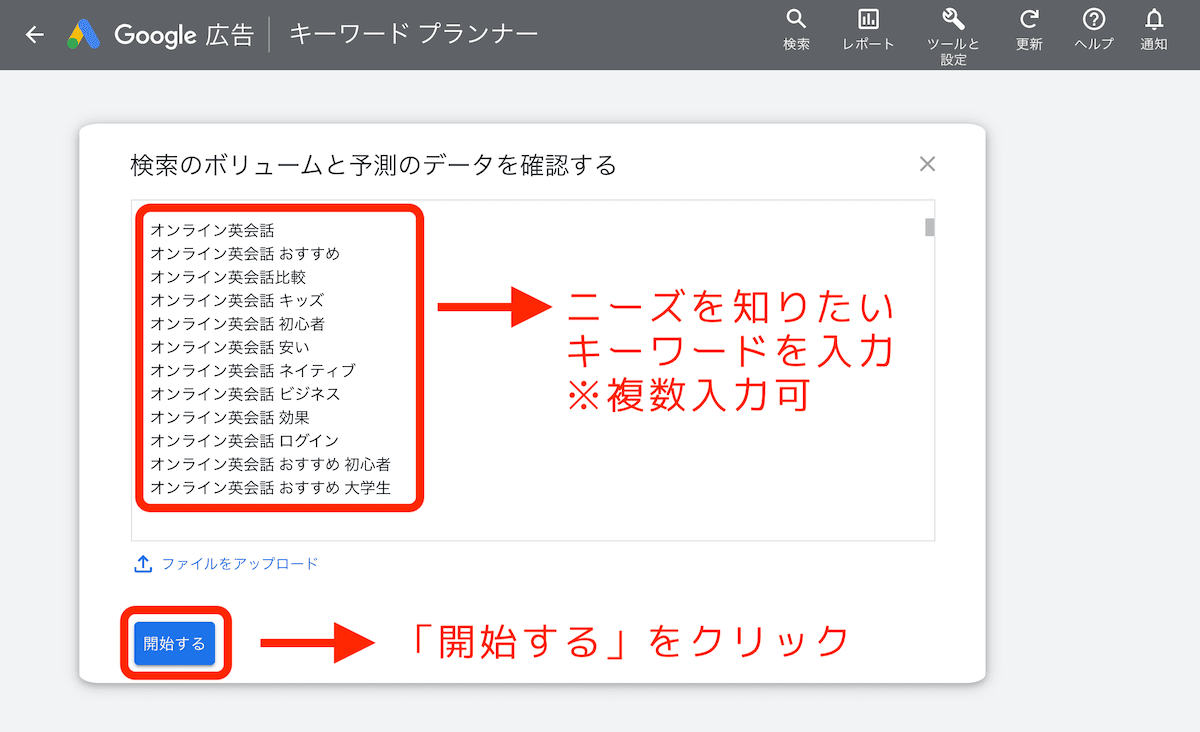
この結果で出てくるキーワードと検索ボリュームを検討し、書くべき記事を考えていくやり方が鉄板のやり方です。
この手順を覚えたことで、当ブログは一気に検索上位の記事が出始めました。
初心者がステップアップするためのマストツールです!
最後にFAQです。
「キーワードプランナー」のFAQ
【FAQ1.】「キーワードを使う」とは?
「キーワードを使う」と言われてモヤモヤとしている人はこちらを参考にしてください。
「キーワードを使う」とは
- 記事の「h1タイトル」にキーワードを入れる
- 記事の「h2見出し」にキーワードか共起語を入れる
- 本文中の「画像」にキーワードを入れる
3.は「画像代替テキスト」と「画像タイトル属性」にも、しっかりと裏側で(コード上で)キーワードを入れることを意味します。
※Googleはコードを読み込んでサイト評価をするからです。
【FAQ2.】キーワードプランナーの登録方法は?
キーワードプランナーの登録は、
- Google広告のアカウント取得
- エキスパートモードに設定
という流れになります。
設定方法を詳しくこちらで解説しています。
【FAQ3.】無料でいつまで使える?
広告配信を停止し続けている限り、ずっと無料で使えます。
【FAQ4.】スマホでも使える?
スマホでも使えます。
ただし、スマホでの使い勝手はあまり評判はよくないです。
基本的にはPC上での使用がメインになります。
【FAQ5.】登録時にクレジットカードの入力はある?
クレジットカードの入力は必須です。
もちろん、無料の設定をしておけば課金されません。
【FAQ6.】サポートはある?
メールはもちろん、電話によるサポート窓口もあります。
以上です!
この記事と同じくらいのレベル感で、当ブログがアフィリエイトで稼げるようになった2年間のノウハウを公開中です!まずは月間5万円レベルを目指したい堅実派の人は必見です!
その他のおすすめの記事
この記事が参考になった方なら、その他のツール系のノウハウでおすすめはこちら。
その他、以下のメニューで初心者に役立つ記事を公開しています!
プロフィール
3年目に入った当ブログは月間5万PV。

このレベルだと「Googleアドセンス」なら1万円の収入です。

そして「Amazon」「楽天」「Yahoo!」の商品レビュー記事で月2〜4万円ほど。月間250件ほどの申込みが入ってそれくらいです。
あと、月「10〜20件」程度のアフィリエイトが発生して5〜10万円。単価が高いココが伸びれば、月50万とかいくんだと思います。


収益が出始めて半年ほど経ち、累計80万円ほどが口座に振り込まれています。
PCかスマホがあれば、最低限ここまではいけます。
リスクはゼロで「増える可能性しかない」アフィリエイトは気楽な副業に関心がある人におすすめ。
興味が出てきた人向けに「堅実に稼ぐためのノウハウ」を公開中です!
※「全く」稼げなくて悩んでいる人も参考になると思います。