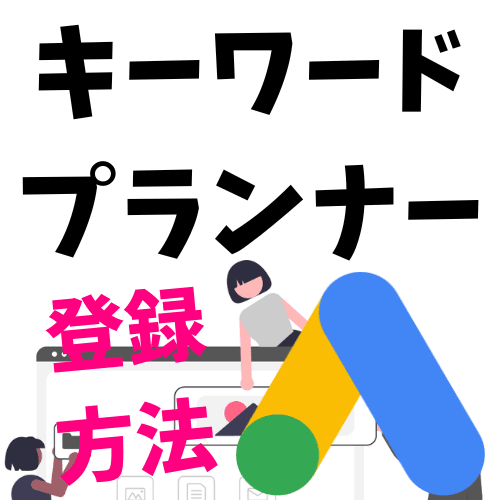「この記事を投稿したら何人くらい検索してくれるのか。」
それを事前に見せてくれるツールが「キーワードプランナー」です。
この記事も、
「キーワードプランナー 登録方法」
という用語のニーズを下調べして、
月間4万人以上が検索してくれている
という裏付けがあったので投稿しています。
そんな「キーワードプランナー」は、登録のプロセスで「Google特有の言いまわし」が多いので、やや戸惑う人が多いと思います。
ですが、つまづきそうな点も画面を網羅して説明します!
「このとおりやれば登録できる」ので是非参考にしてください!
早速、手順を見ていきましょう。
※キーワードプランナーの「使い方」や「できること」などのノウハウについては、後編としてこちらにまとめています。
月間5万PVのあいです。ブログで「月間5万円以上」稼げている人は全体の「8.7%」未満。このブログは2年もかけてそのレベルに到達。ノウハウを知ったら、あっさり達成できました!あっさり達成できたノウハウを公開中!
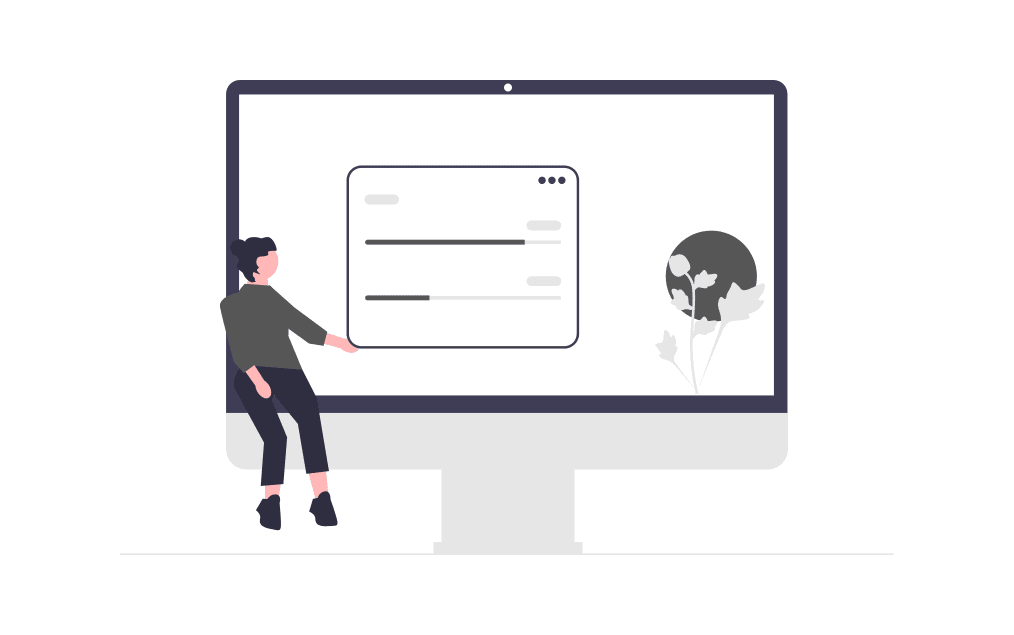
「キーワードプランナー」とは
「キーワードプランナー」はリサーチツール
「キーワードプランナー」とは、
実際に検索されているキーワードを確認できるリサーチツールです。
1日に55億回以上検索される「Googleの検索データ」が取得できるツールです。
「キーワードプランナー」は「Google広告」の中のコンテンツ
この「キーワードプランナー」は、正確には「Google広告」の中にあるメニューの一つです。
つまり「キーワードプランナー」を使いたいなら、
「Google広告」に登録する
ということになります。
ここは個人ブロガーが「キーワードプランナー」に登録しようとしたときに戸惑う点。
登録の初期画面がこんな感じになるので、
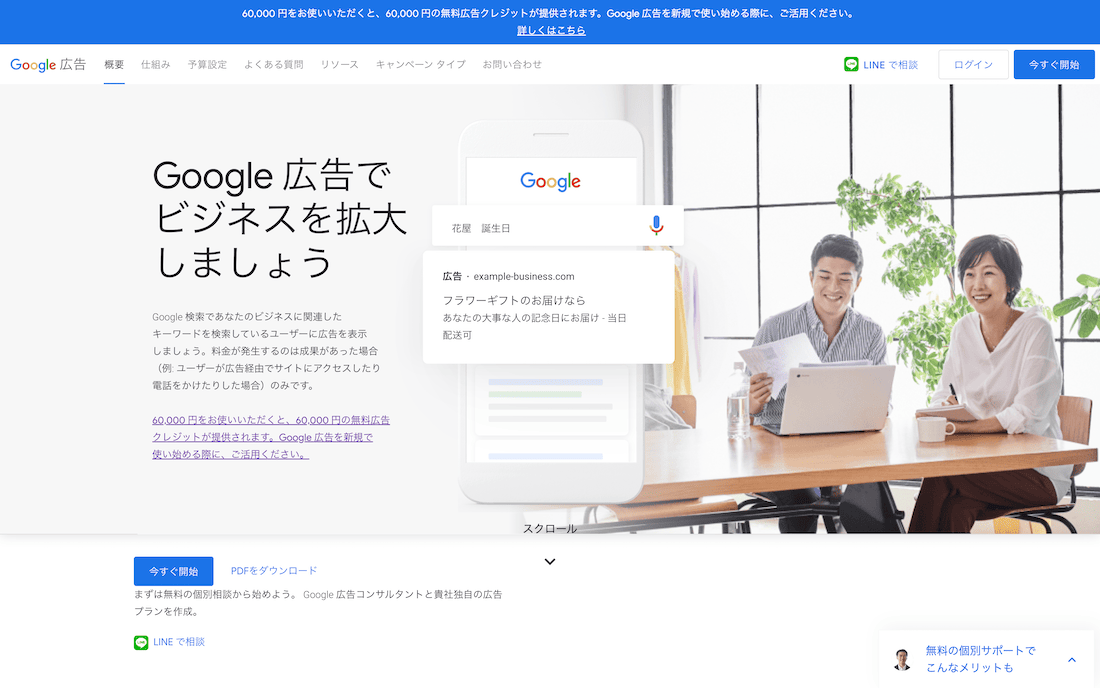
「ん?これで合ってるの?」
と混乱しますよね。
では「Google広告」とは何なのでしょう?
「Google広告」とは
「Google広告」は企業向け広告配信ツール
Google広告とは、広告配信ツールです。
こんな感じで広告を出稿できます。
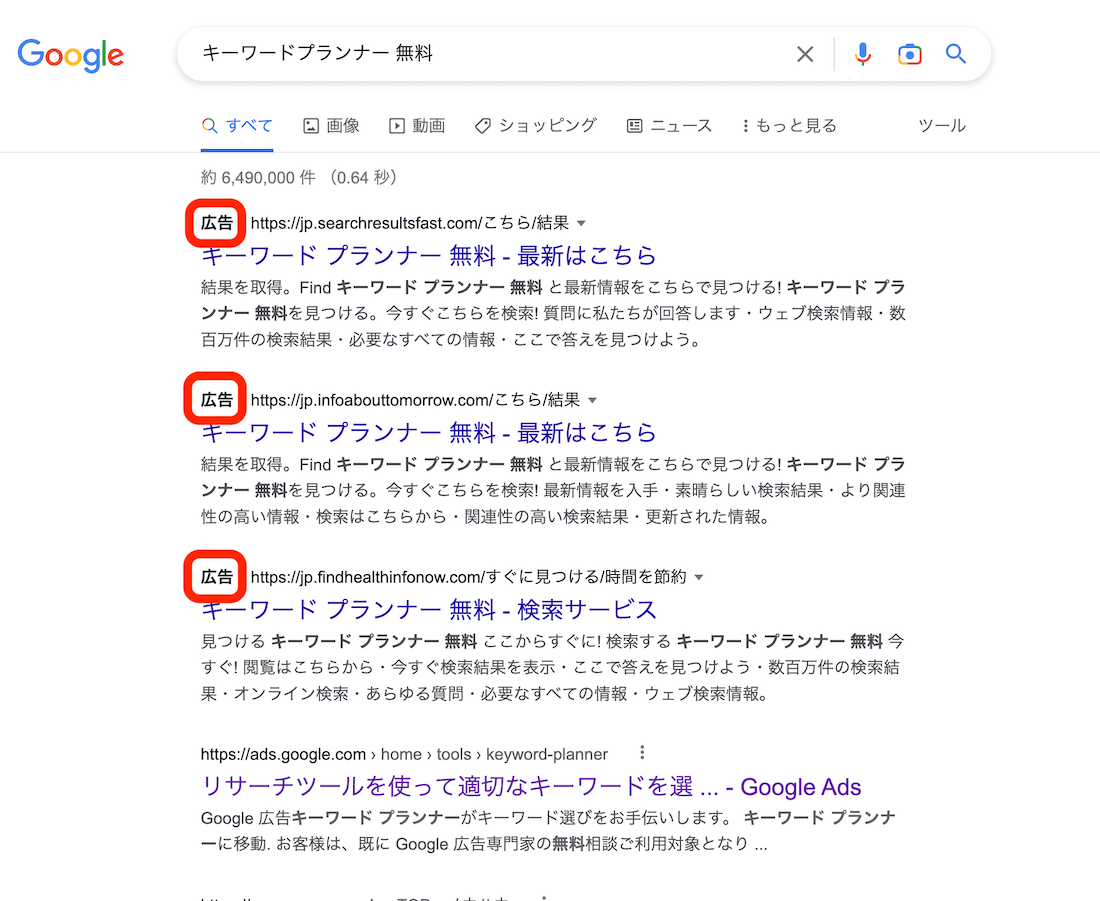
簡単に言うと「それなりの広告費を使って」検索画面の上部にリスティング表示させることができるサービス。
企業やWebマーケターに御用達のサービスです。
このリスティング広告の効率化のために「キーワードプランナー」というメニューが用意されています。
検索エンジンで「キーワード」の重要性は共通
広告の出稿はさておき、
ニーズのあるキーワードをデータ取得できる
という点では、ブロガーにとっても貴重なデータです。
このような事情から、一般個人でも「Google広告」に登録して「キーワードプランナー」を使うことが注目されているわけです。
では「Google広告」って、費用がかかるのでしょうか?
登録は無料
「Google広告」の登録は無料
「Google広告」は登録だけなら無料です。
広告を出稿する場合にはじめて、広告料が必要になるだけです。
なので、
「広告の出稿準備中」という立ち位置であれば、無料の状態が続きます。
有料との違い
「キーワードプランナー」に課金する場合との違いは、
- 広告を出稿すれば「詳細な検索データが取れる」
- 広告を出稿しなくても「大まかなデータが取れる」
といったサービス提供になっています。
キーワードだけなら無料で十分
この記事では、無料でキーワードプランナーを使う方法を紹介しますね。
キーワード選定するだけなら「大まかなデータ取得」で十分です!
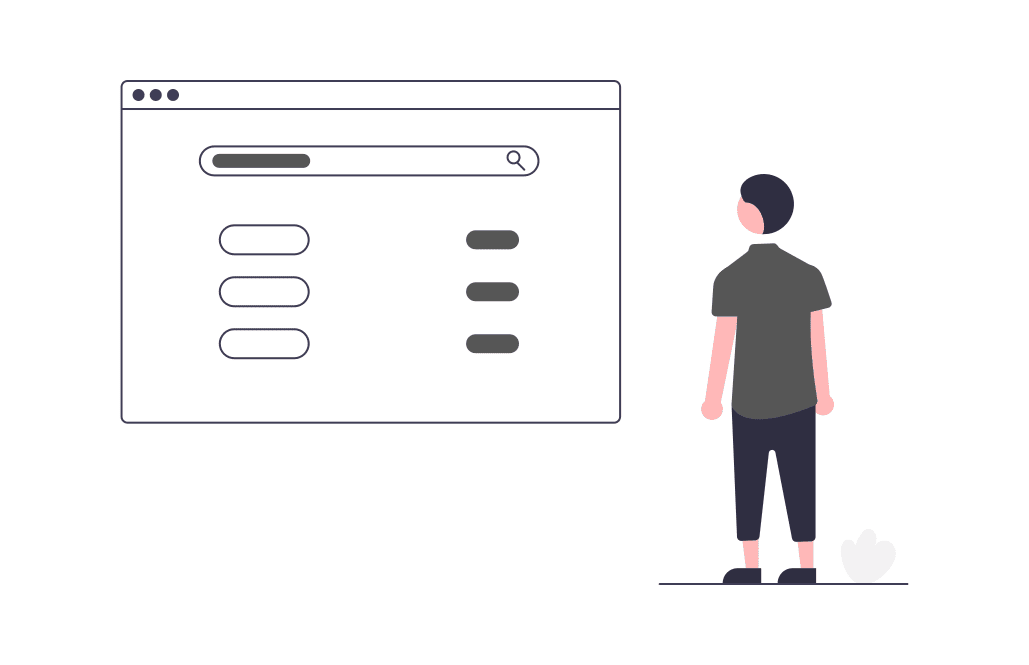
ということで、ここからが本編。
登録方法を見ていきましょう。
キーワードプランナーの登録方法
登録方法を「3ステップ」で解説していきます。
登録の3ステップ
- Google広告のアカウント取得
- 広告配信の停止
- エキスパートモードに変更
取りかかる前のお知らせは次のとおりです。
- 完了まで10分はかかります。
- スマホよりPCでやる方がおすすめです。
- クレジットカードが必要です(費用はかかりません)。
では、詳しく見ていきましょう!
【ステップ1.】「Google広告」のアカウント取得
「Google広告」トップ画面
まずはキーワードプランナーのトップ画面から。
「Google広告」のアカウントを取得します。
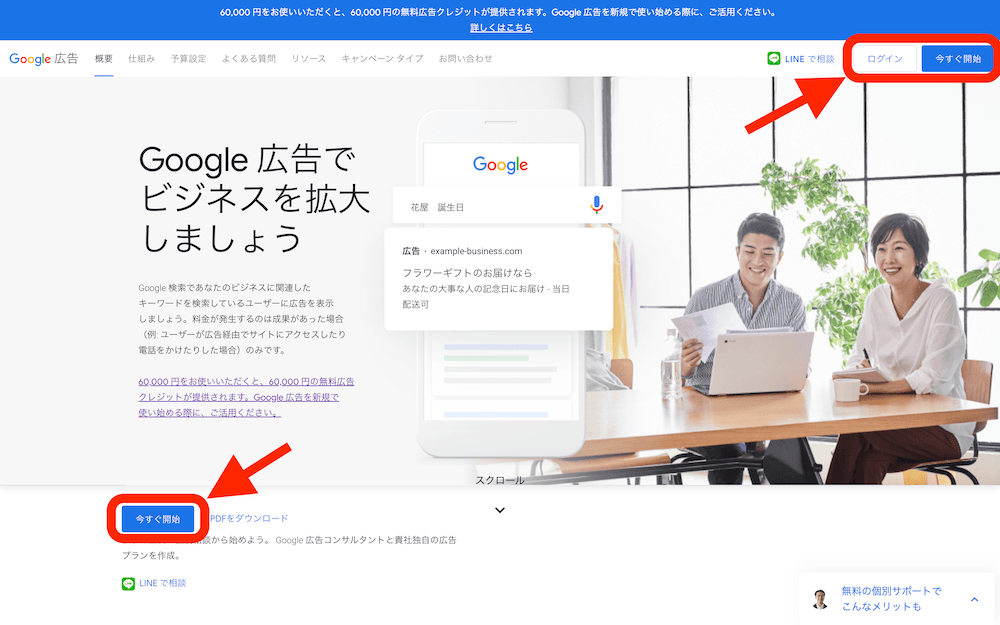
「ログイン」か「今すぐ開始」をクリックします。
ログイン画面
手持ちの「Googleアカウント」を入力します。
※「Gmail」とかで使っているアカウントと同じです。
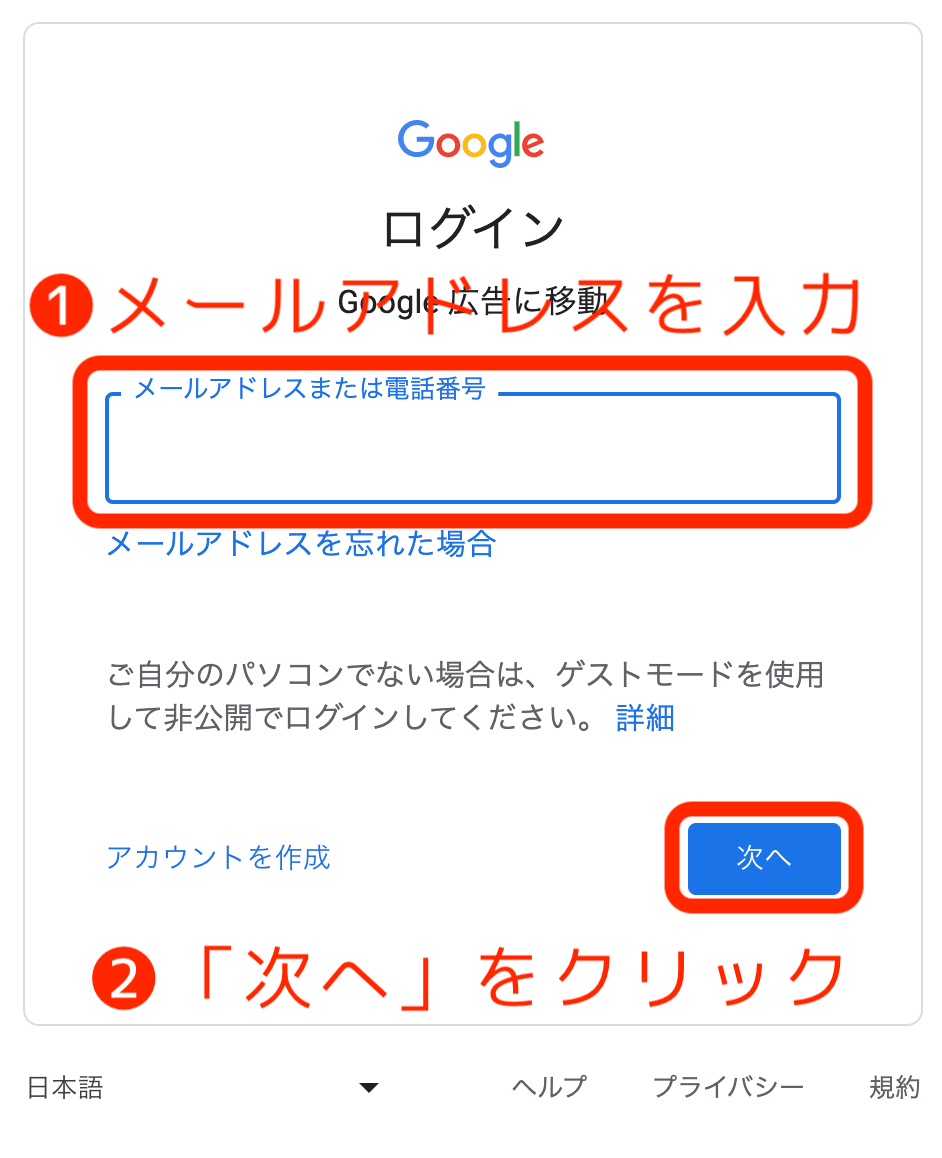
「次へ」をクリックします。
※「Googleアカウント」を持っていない人はこちらで取得できます。
パスワードを入力
パスワードを入力して「次へ」をクリックします。
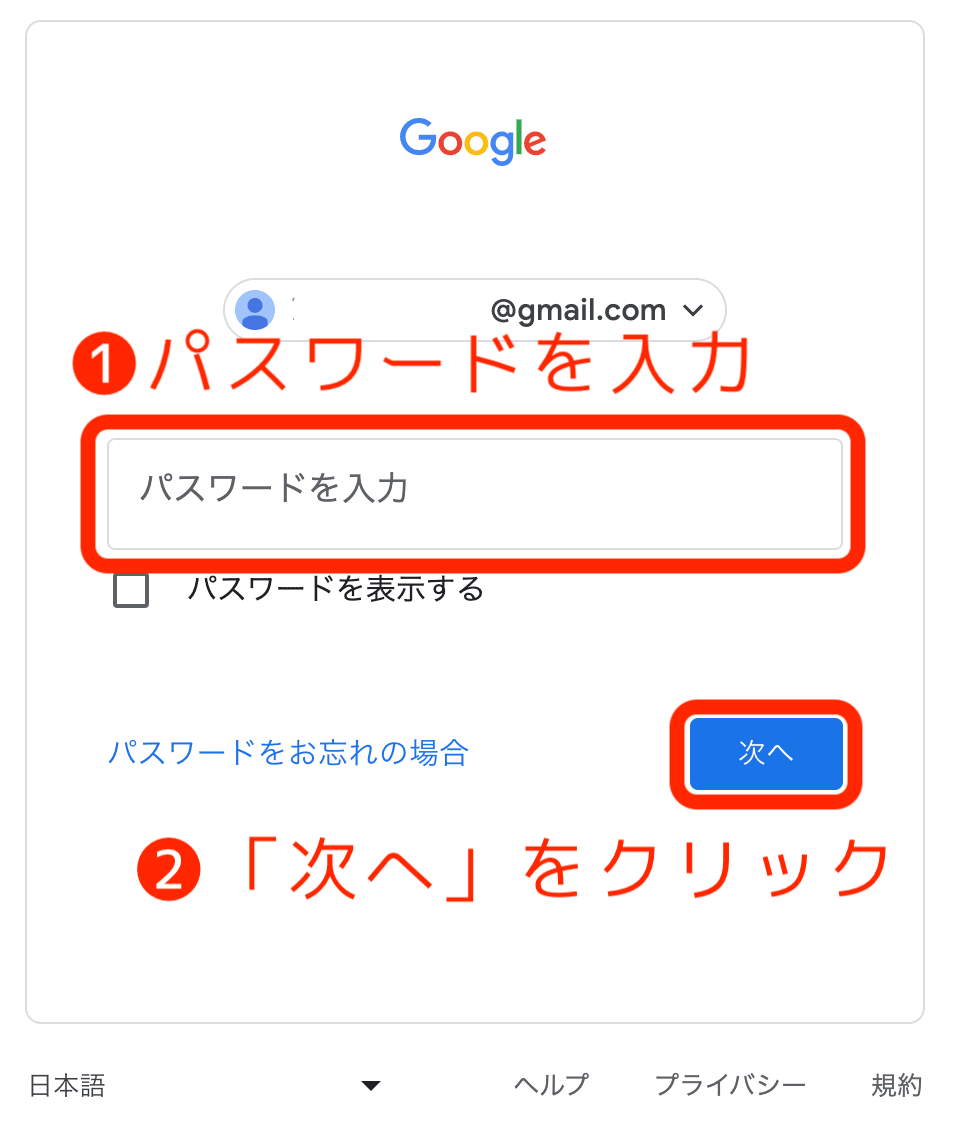
2段階認証プロセス
以下の画面が出たら、別のデバイス(スマホなど)に、確認のためのメッセージが届きます。
※この画面が出ないケースもあります。
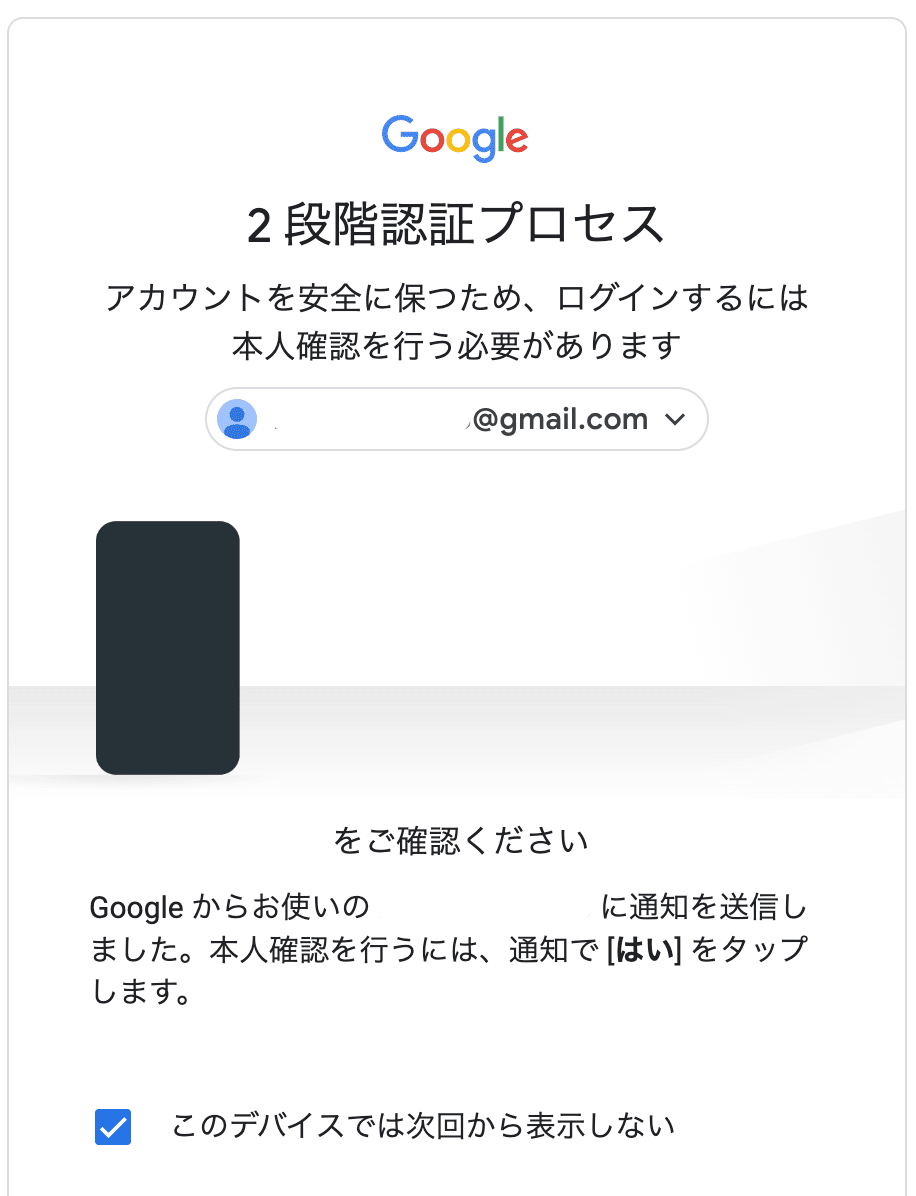
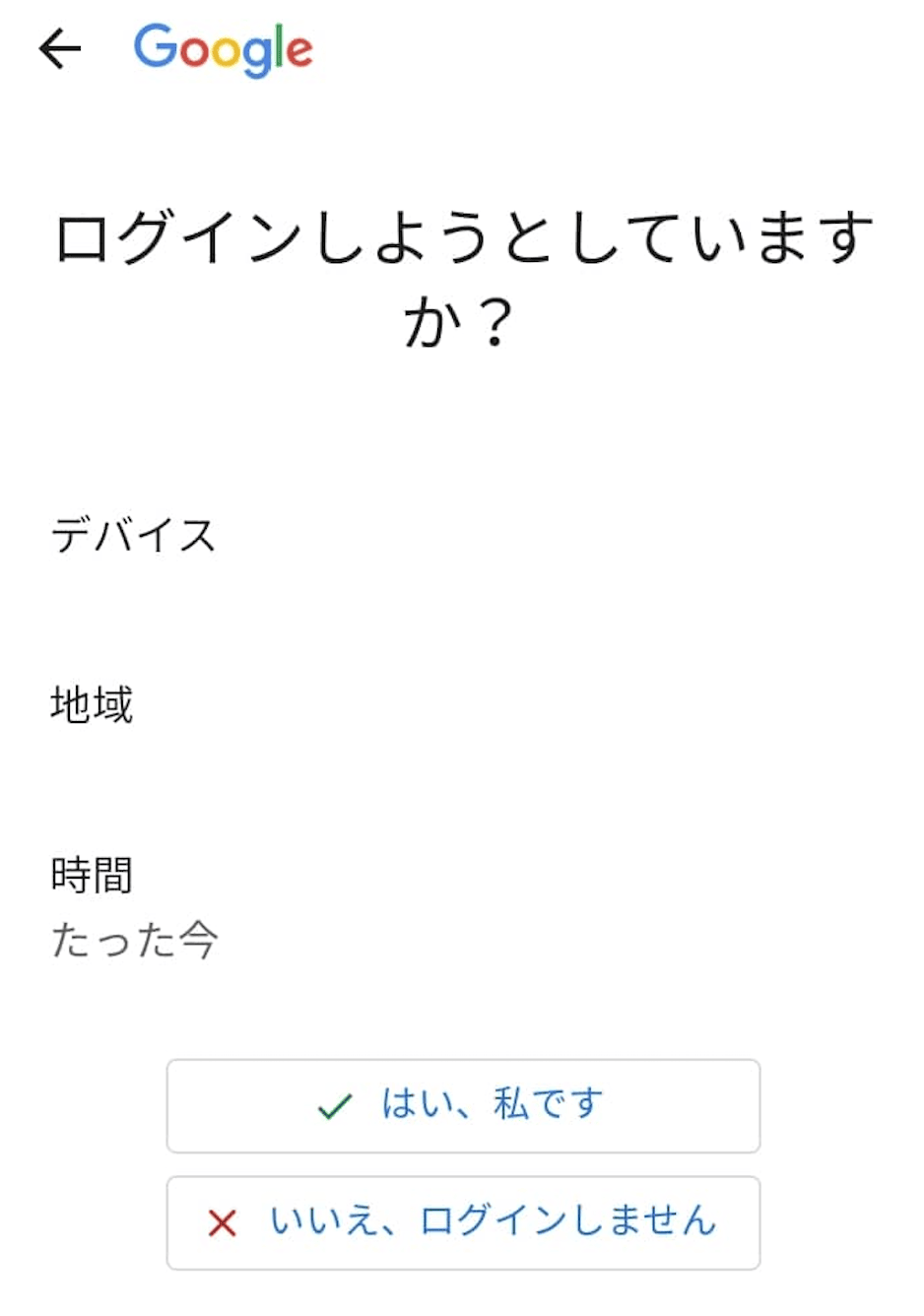
別のデバイスに届いたメッセージで
「✔はい、私です」
をクリックするだけでOKです。
「会社名」を入力
次の画面から、サイト情報の入力に入ります。
まず「会社名を入力してください。」と聞かれます。
ここは「ブログ名」を入力すればOKです。
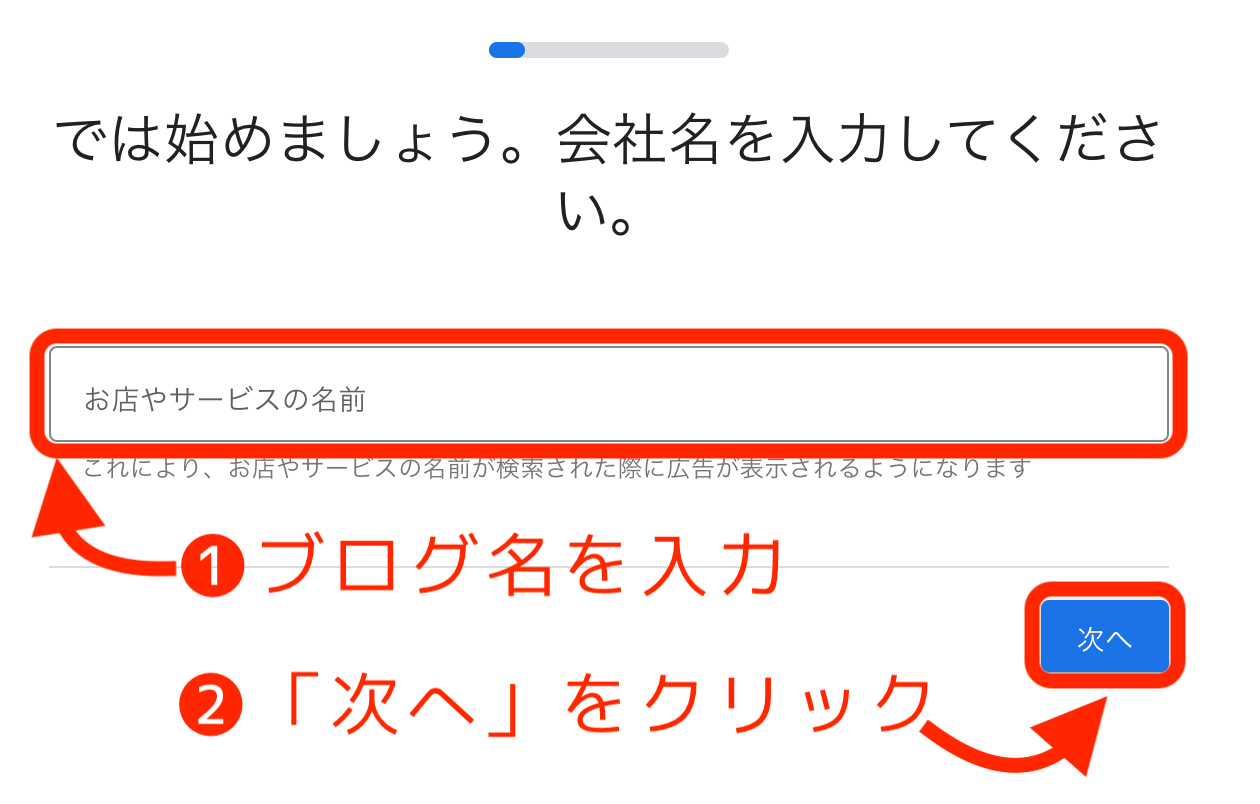
「表示されるページのURL」を入力
「広告をクリックすると表示されるページのURL」を入力します。
ここは、自分のブログのURLを入力します。
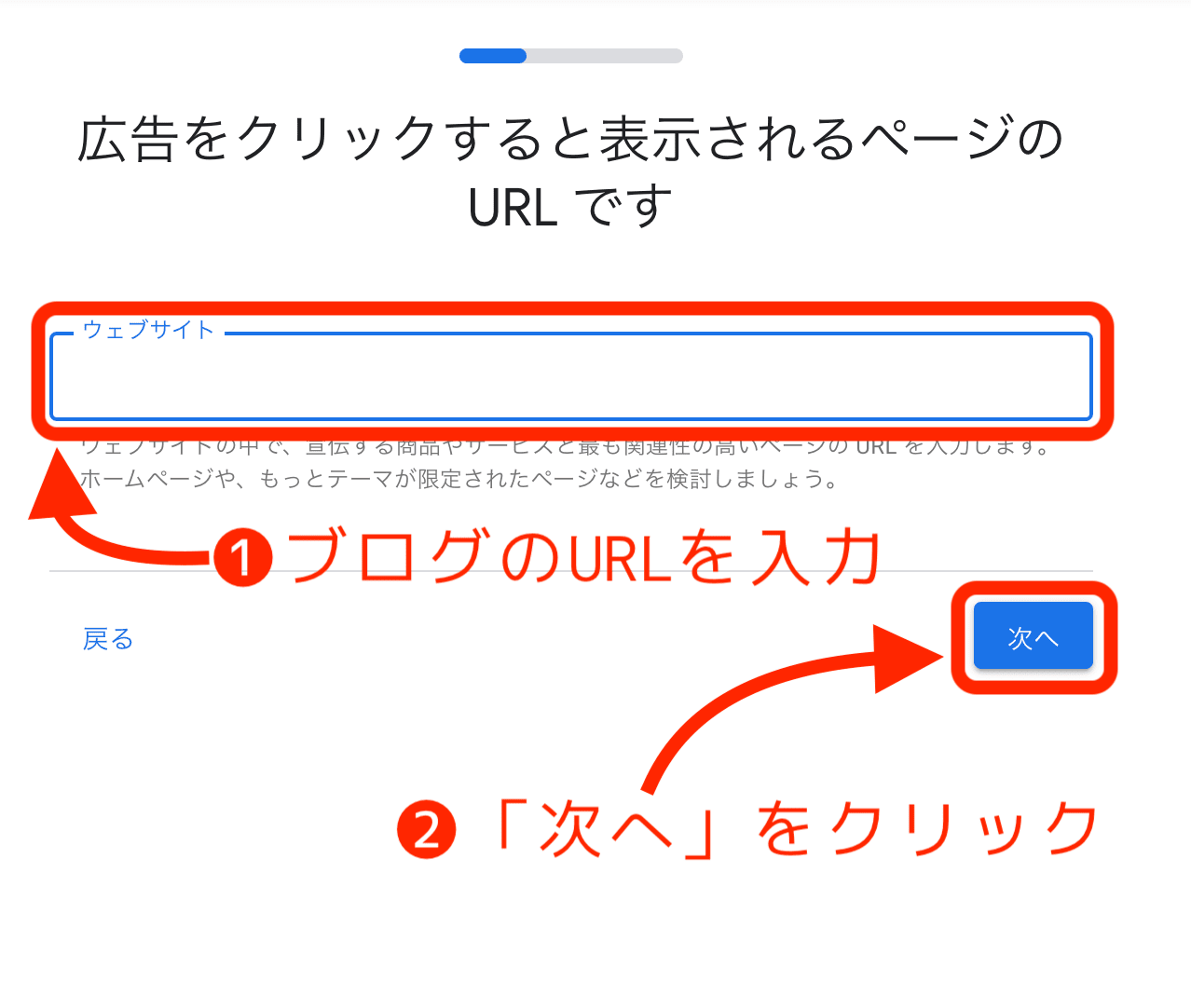
画面の確認
サイトが間違いないことを確認したら「次へ」をクリックします。
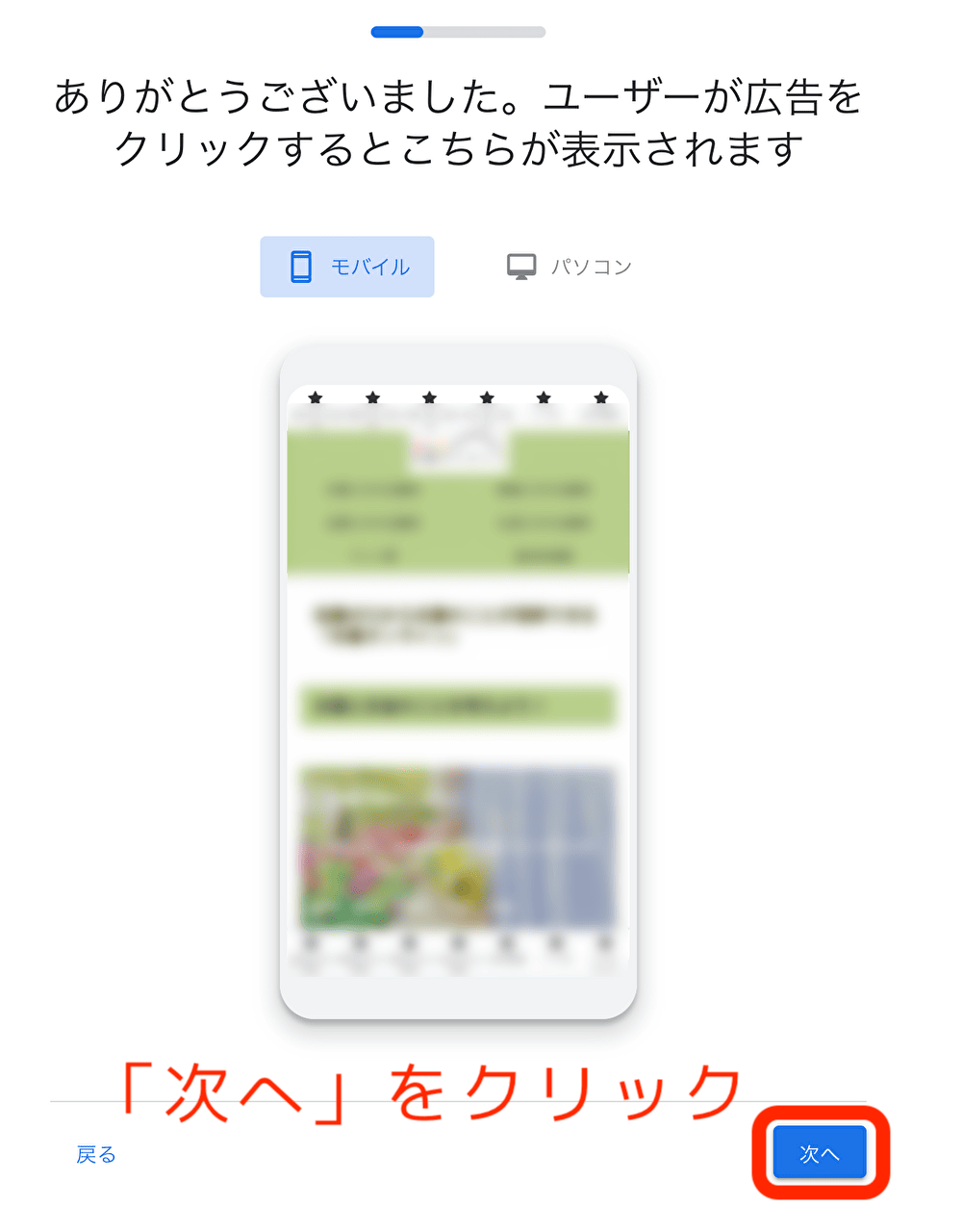
「広告の主な目標」
「広告の主な目標」を聞かれます。
どれを選んでも影響ありませんが、ブログ運営として適切なものを選んでおきましょう。
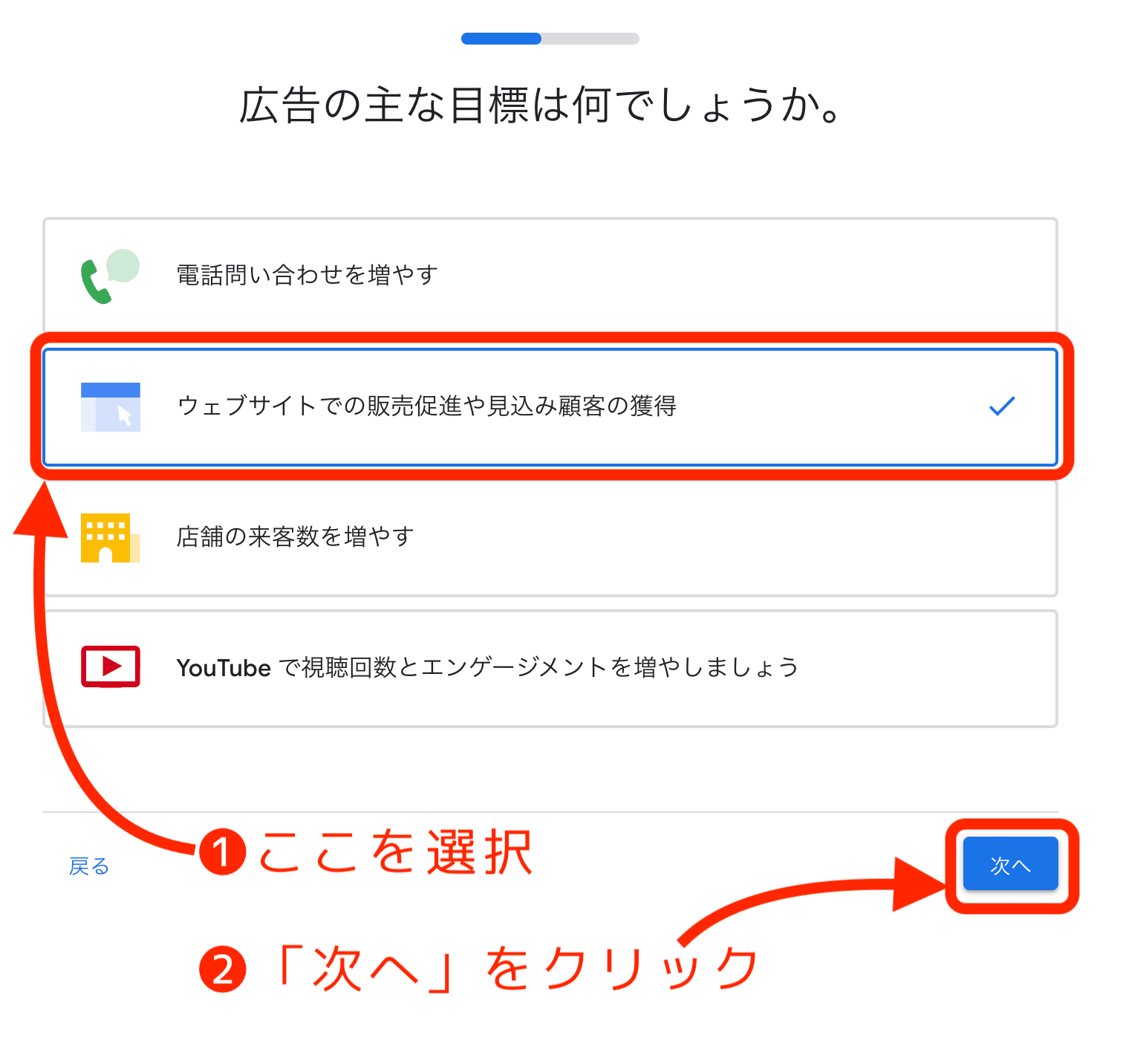
「Googleアナリティクス」と情報を連携
「GoogleAnalytics」を別に設定している場合はこの画面が出てきます。
広告配信をするなら必要ですが、今回は「キーワードプランナー」を使うだけの登録なので「今回はスキップ」でOKです。
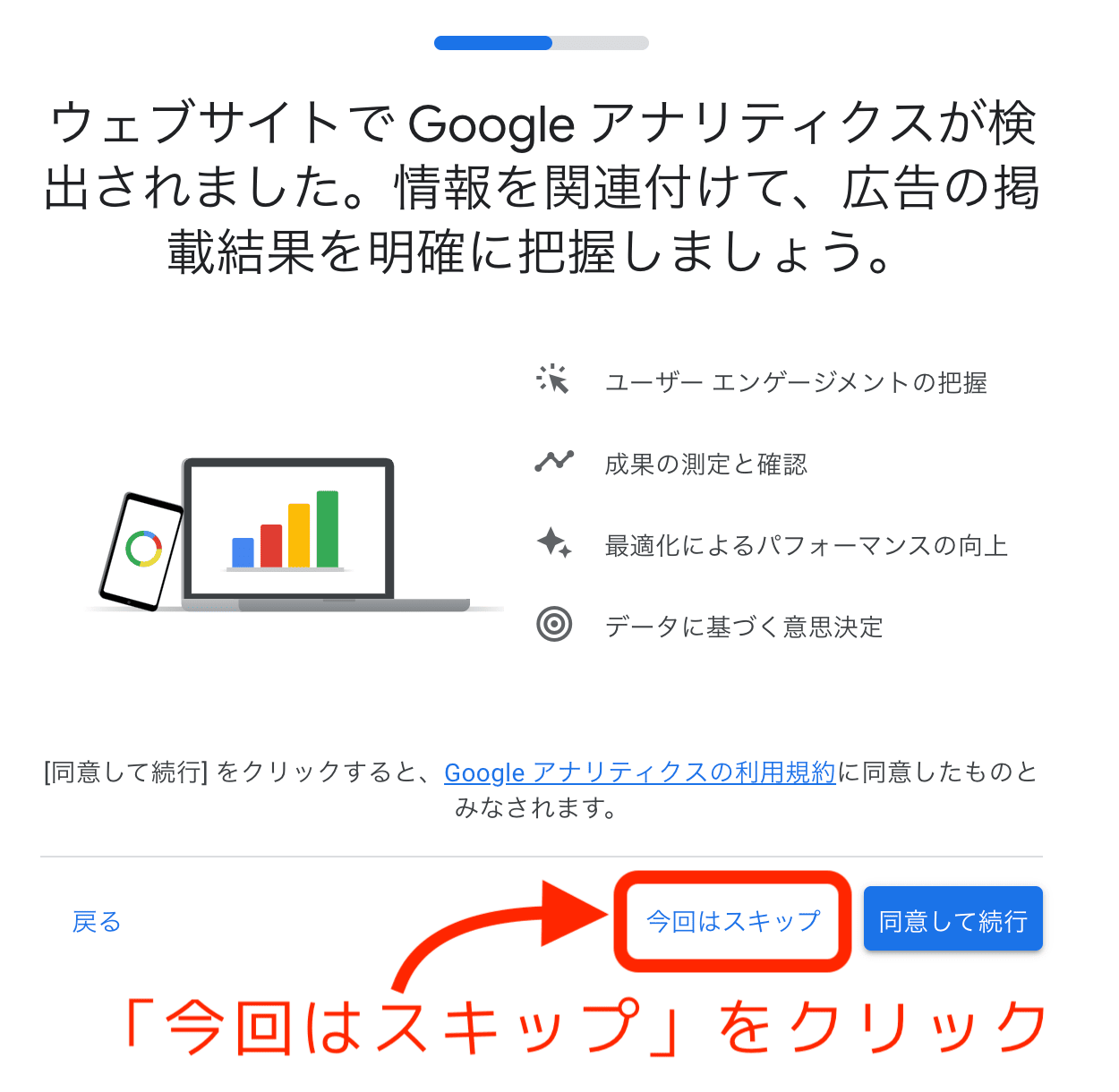
確認画面がポップアップされたら「スキップ」します。
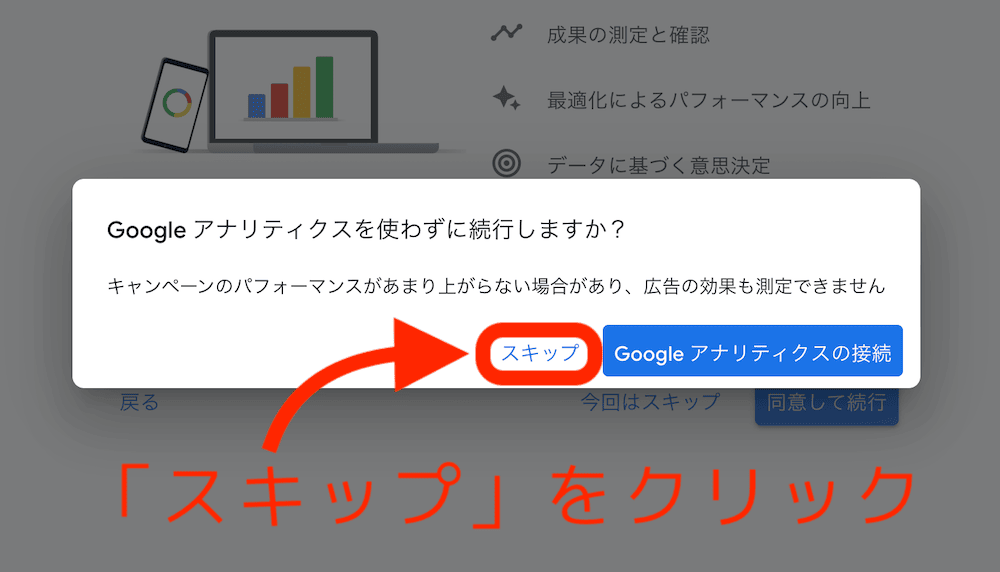
「広告を作成」
広告表示されるときのタイトル表示を聞かれます。
ここも、広告配信のための設定なので、便宜上の入力でOKです。
- 「キーワードプランナー」を使うことだけが目的なので、初期表示されたままの状態でもOKです。
- 「広告に通話ボタンを表示する」のチェックは外します。
- 「次へ」をクリックします。
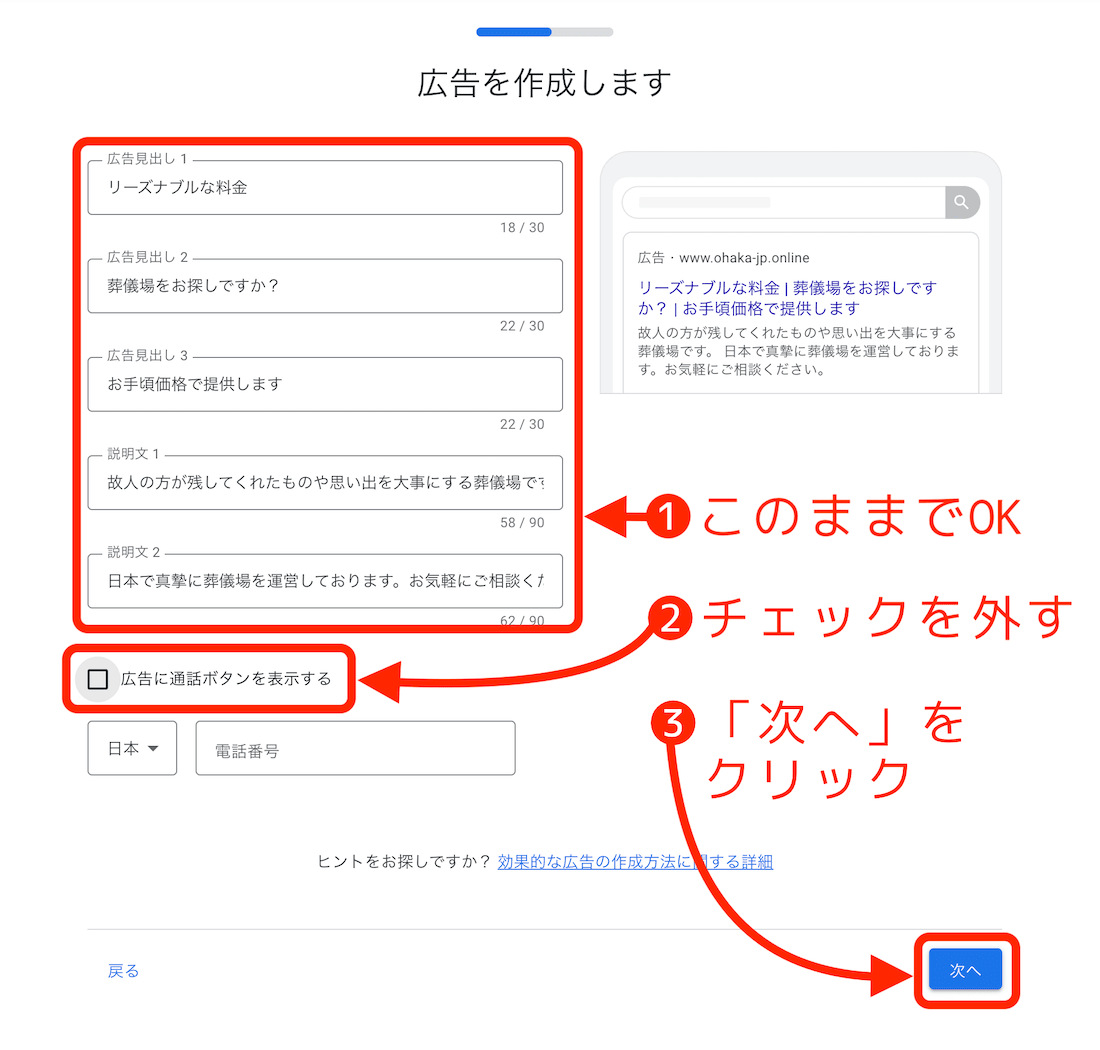
「検索内容に合った広告を表示するためキーワードのテーマを追加」
ここも、初期表示のまま「次へ」をクリックしてOKです。
「キーワードプランナー」を使うだけなので、これで問題無しです。
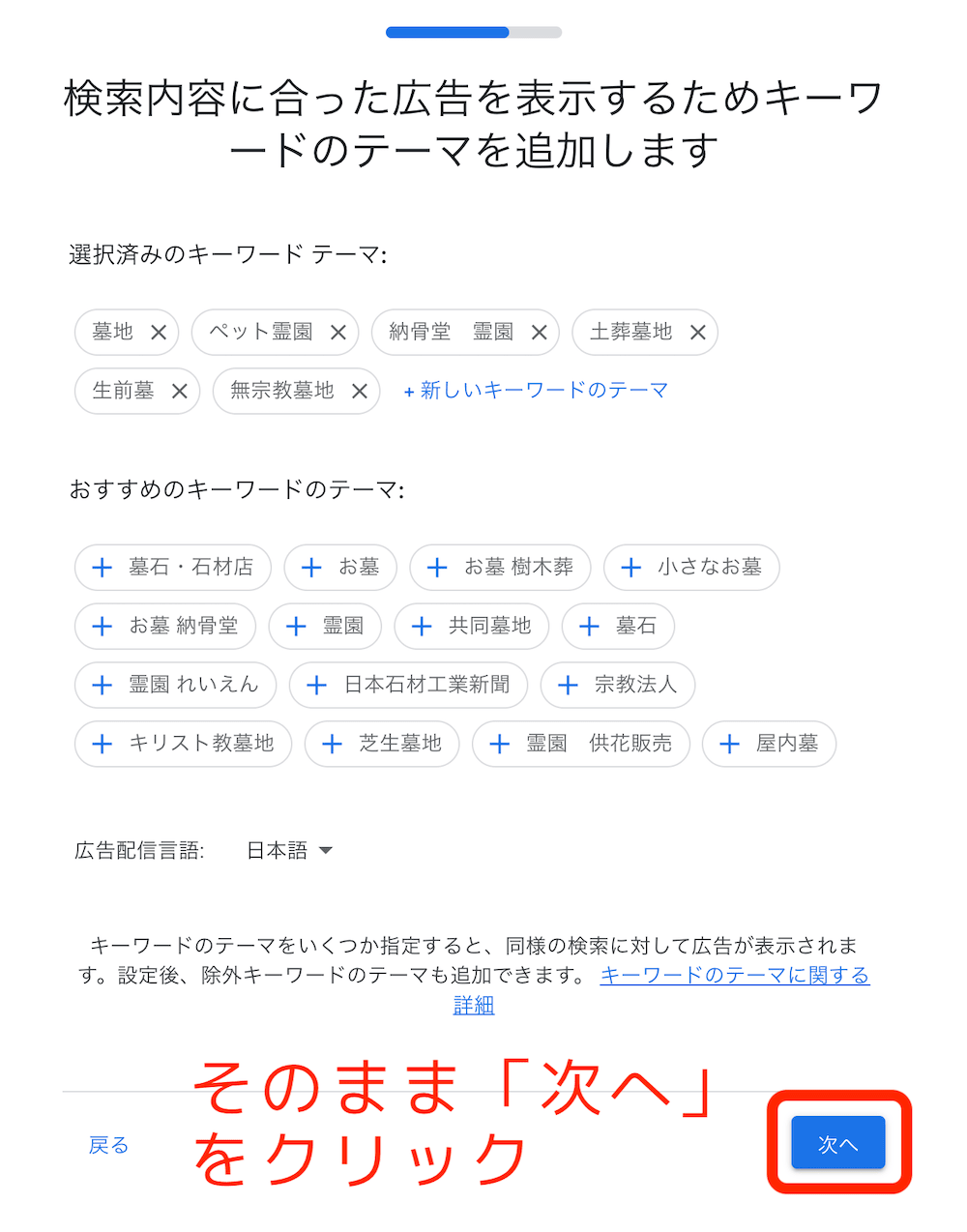
広告を適切な地域に表示
ここも、初期表示のまま「次へ」でOKです。
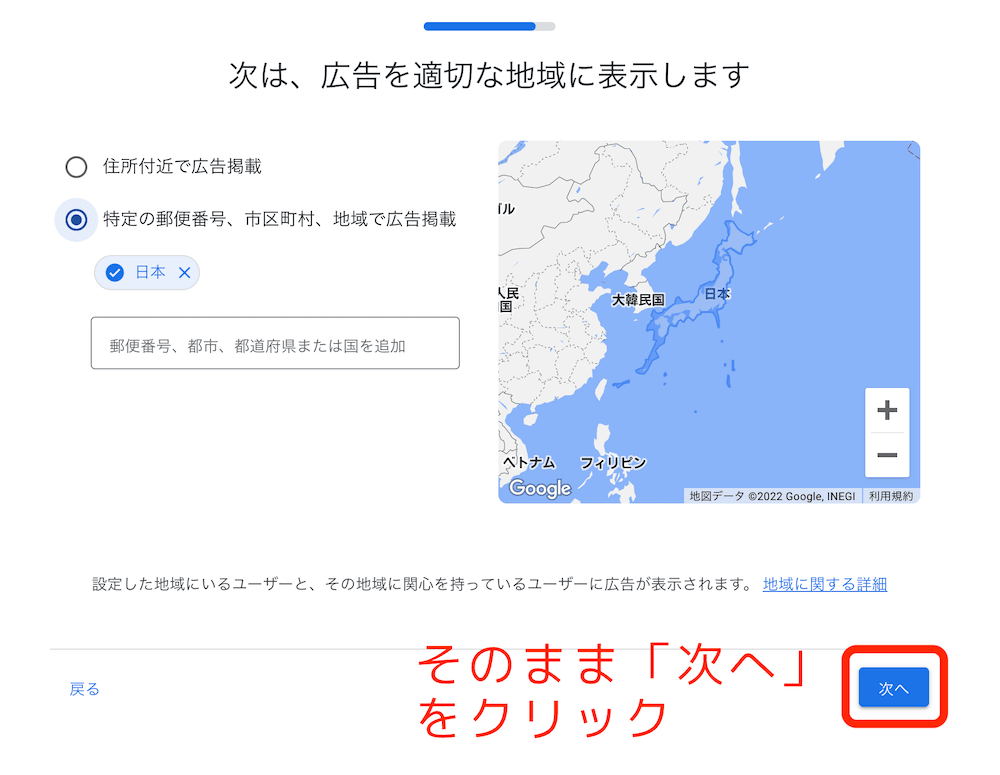
「求める成果を達成するための予算を設定」
次は、広告配信のための予算の入力画面です。
配信はしないので「¥1」と入力すればOKです。
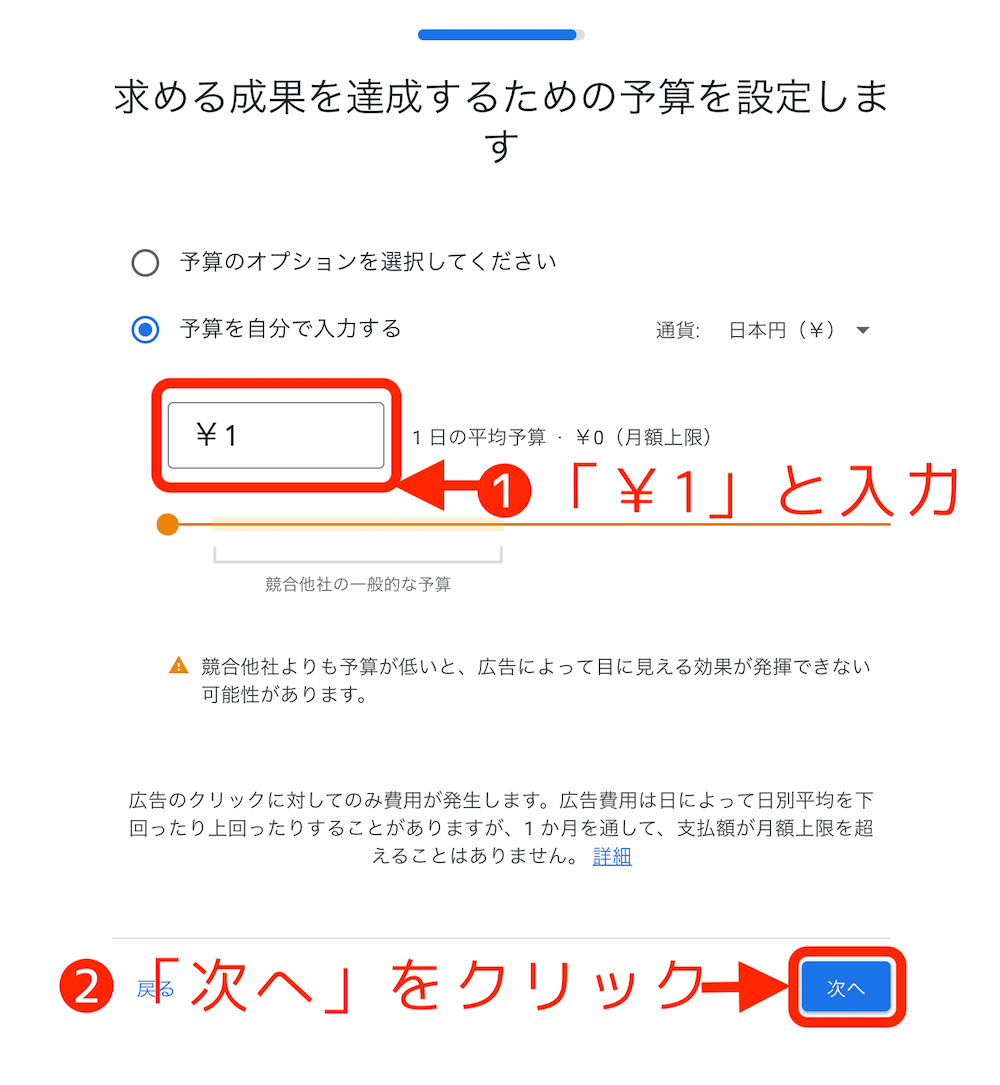
「キャンペーンをチェックして正しく設定されているかを確認」
次の画面で、ここまでの入力内容の確認画面が表示されます。
確認して「次へ」をクリックします。
「支払い情報の確認」
次はクレジットカード情報の入力画面です。
広告を配信しなければ、支払いは発生しないので安心して下さい。
「広告を配信しない設定」は、この後、簡単に設定できます。
※万一、誤って配信してしまったら、先ほど設定した「1円」の予算が適用されます。
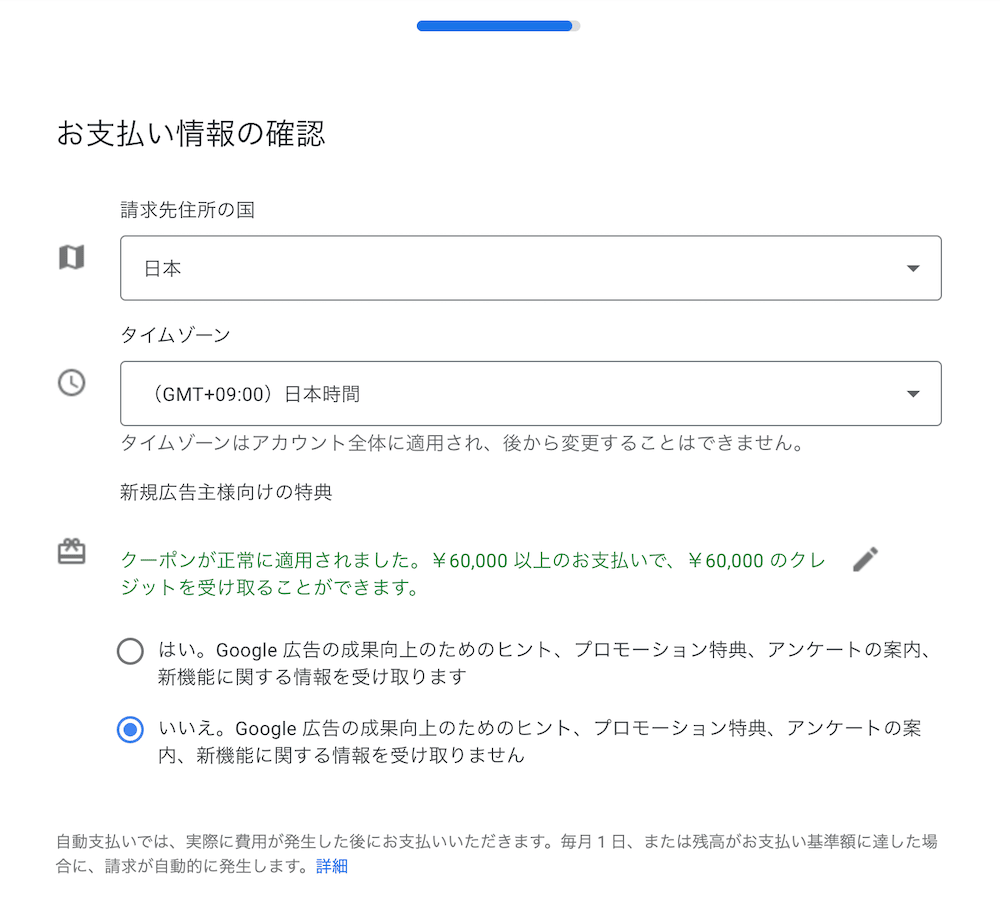
入力を終えたら、下までスクロールして「送信」をクリックします。
「必要な予備知識」のポップアップが表示されたら、確認をし「同意して続行」をクリックします。
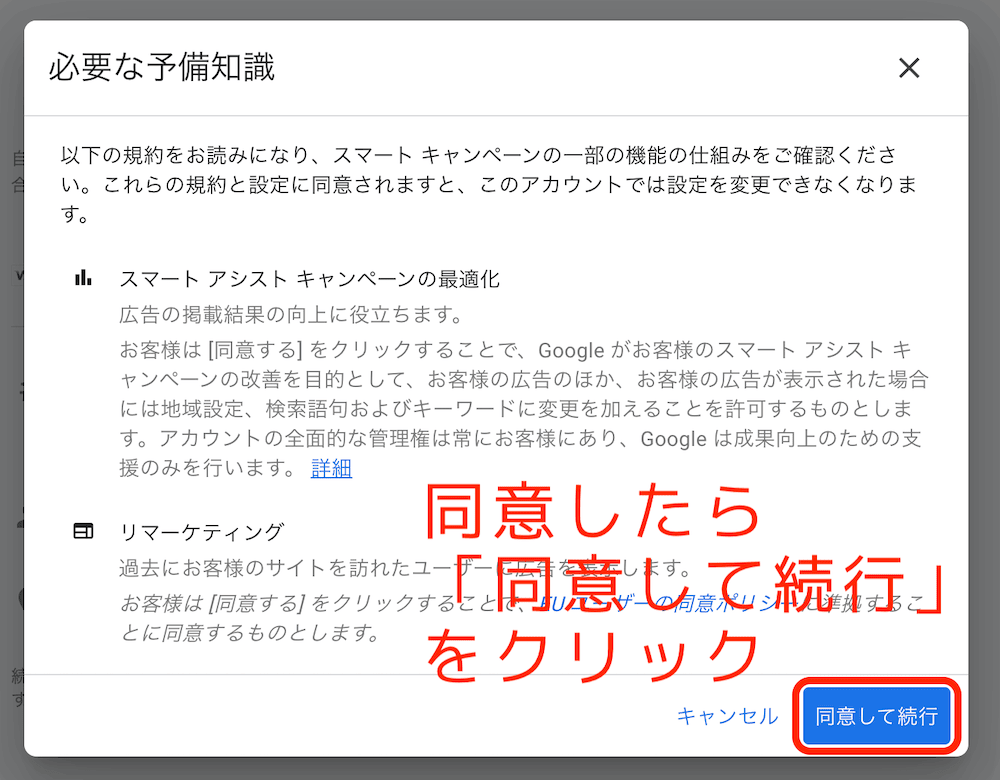
すべての設定が完了
次の画面が出て、「すべての設定が完了しました」となります。
これでステップ1.の「Google広告のアカウント取得」が終了です。
続いて、ステップ2.の「広告配信の停止」に進むために、そのままの画面で「キャンペーンを確認」をクリックします。
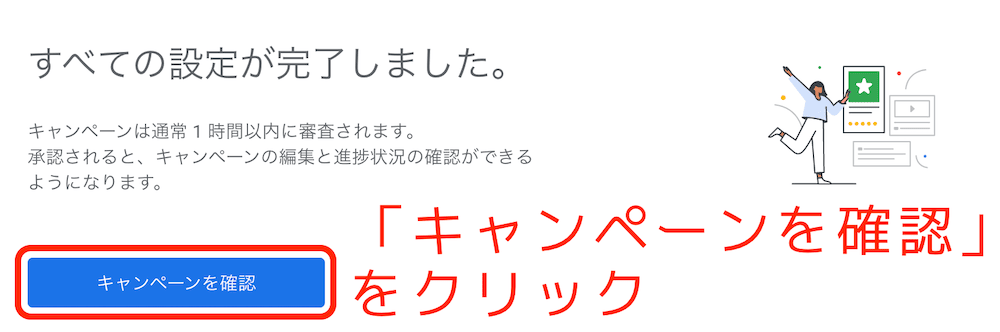
【ステップ2.】広告配信の停止
「広告をクリックしたユーザーがウェブサイトで取った行動を測定する」
この画面は「今回はスキップ」でOKです。
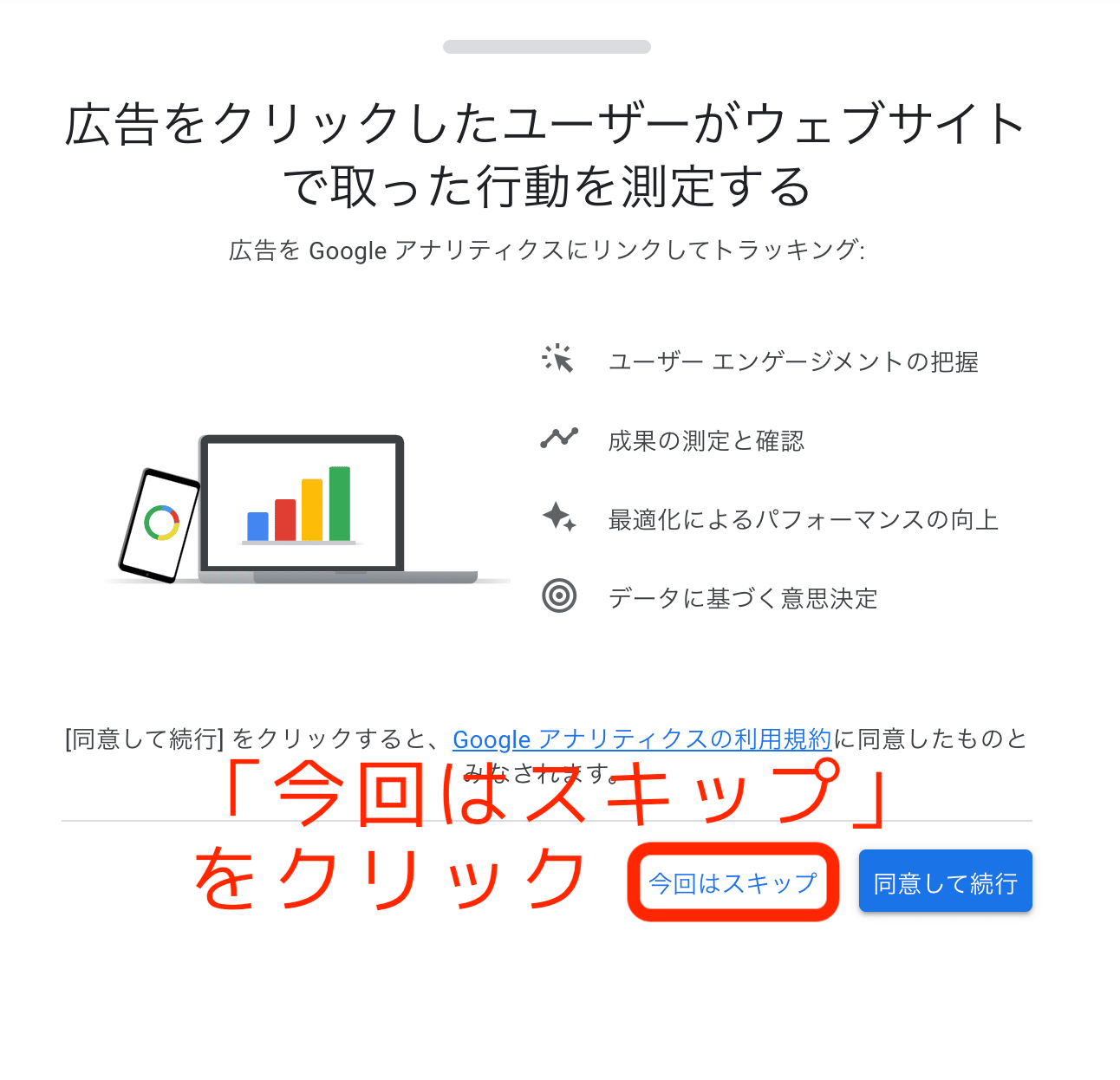
「キャンペーンを一時停止」➜【重要】
ここは重要です。
広告の配信がされないように、
- 「有効」になっているキャンペーン(広告の配信)を
- 「キャンペーンを一時停止する」に変更します。
※広告が配信されると、出稿料金がかかります。
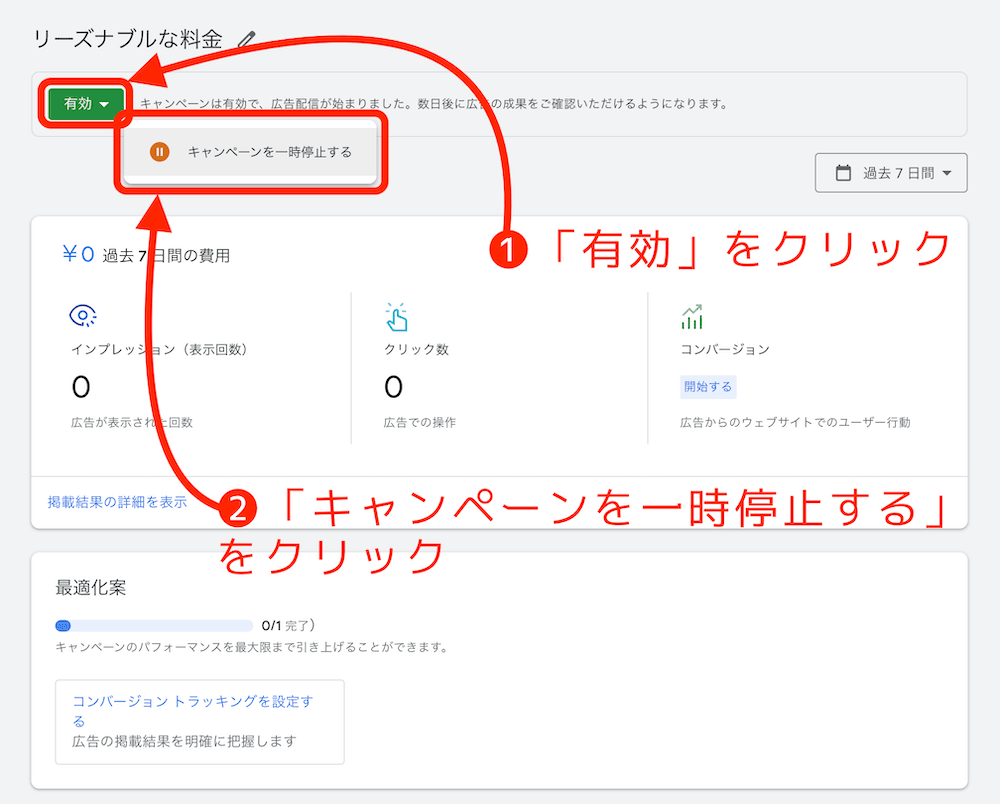
「一時停止する前に」
「一時停止する前に」の画面が出るので、内容を確認して、一番下の「キャンペーンを一時停止する」をクリックします。
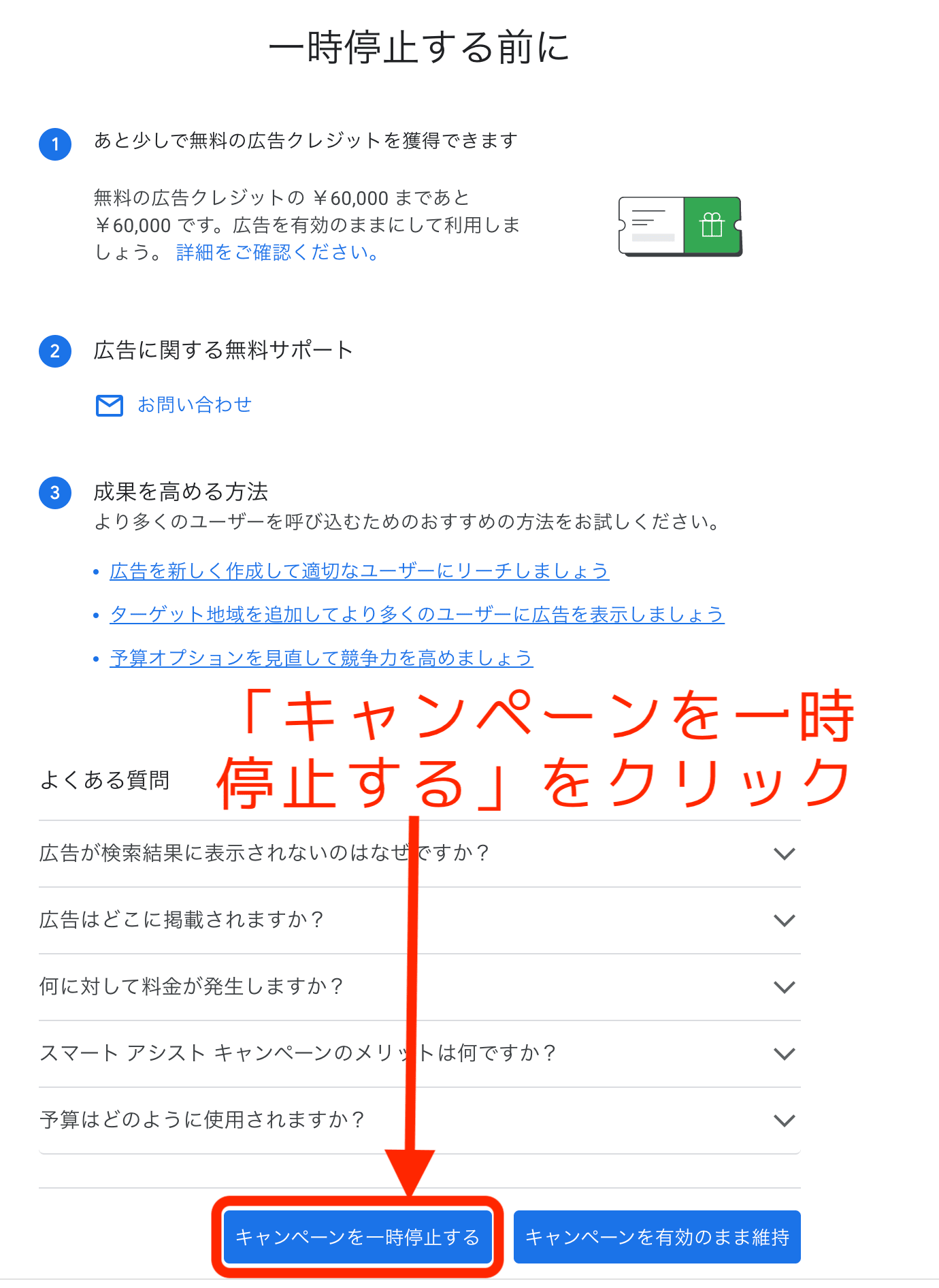
「広告を一時停止する期間」
次に出てくるポップアップ画面です。
「期限なし」にチェックを入れて、「一時停止」をクリックすればOKです。
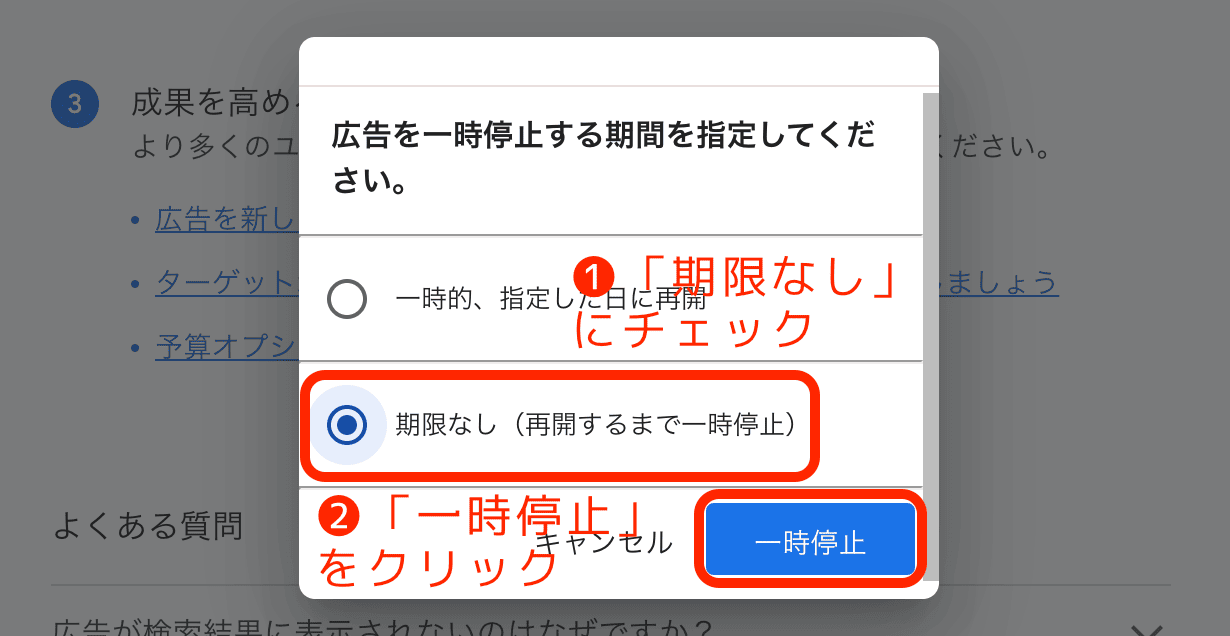
これで課金される心配がなくなりました。
ステップ2.の「広告の配信を停止」はこれで終了です。
続いて、ステップ3.
「エキスパートモードに変更」します。
【ステップ3.】エキスパートモードに変更する
エキスパートモードに変更
ここまでの設定で一応完了ですが、標準常態なので、簡易版の「スマートモード」になっています。
このスマートモードだと「キーワードプランナー」は使えないため「エキスパートモード」に設定を変更します。
「設定」をクリック
画面右上の「 設定」をクリックします。
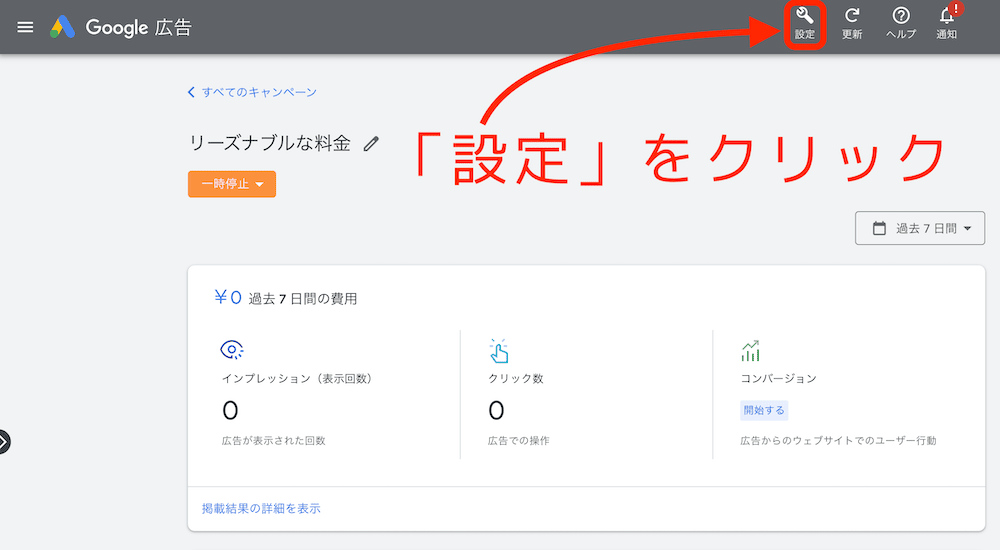
「エキスパートモードに切り替える」をクリック
「エキスパートモードに切り替える」をクリックします。
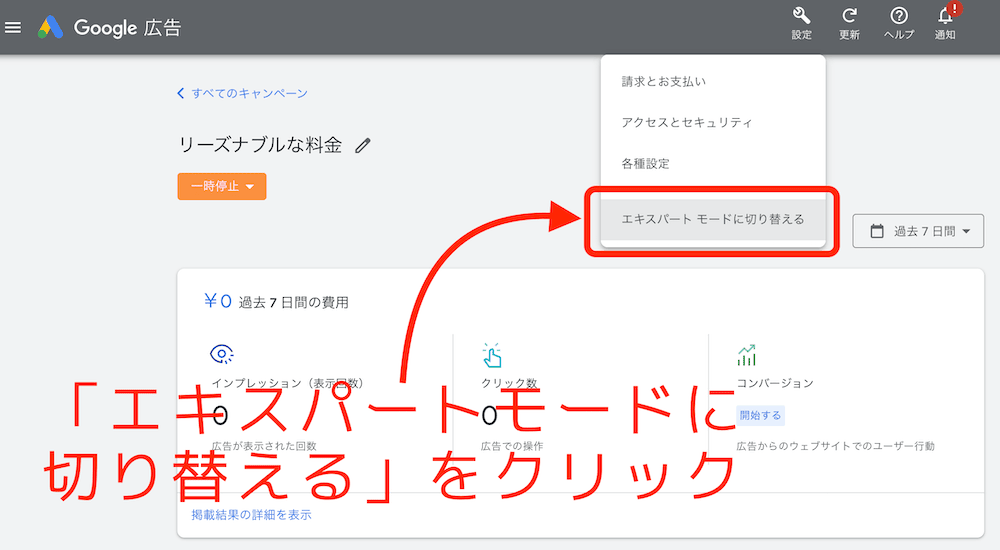
ポップアップ画面
ポップアップ画面が出てくるので、「エキスパートモードに切り替える」をクリックします。
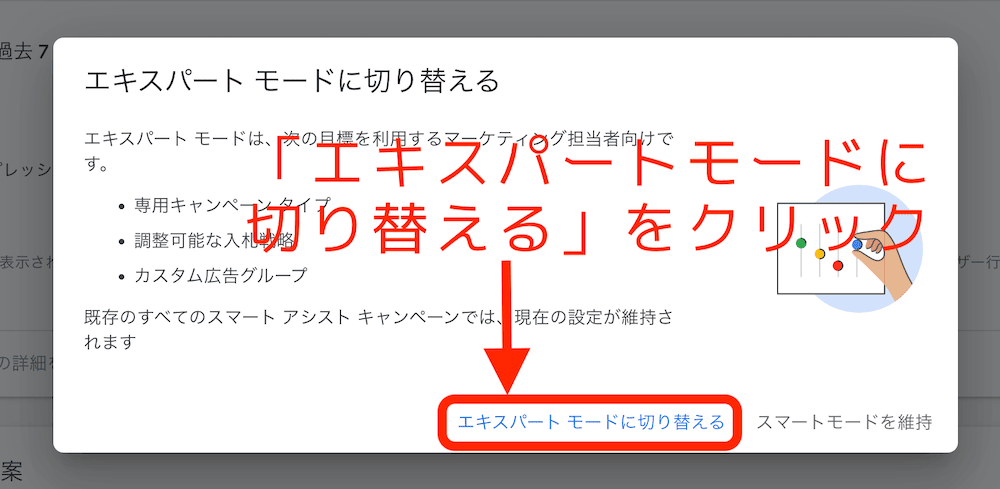
「ツールと設定」が表示されていれば完了
画面右上に「 ツールと設定」のメニューが出ていれば完了です。
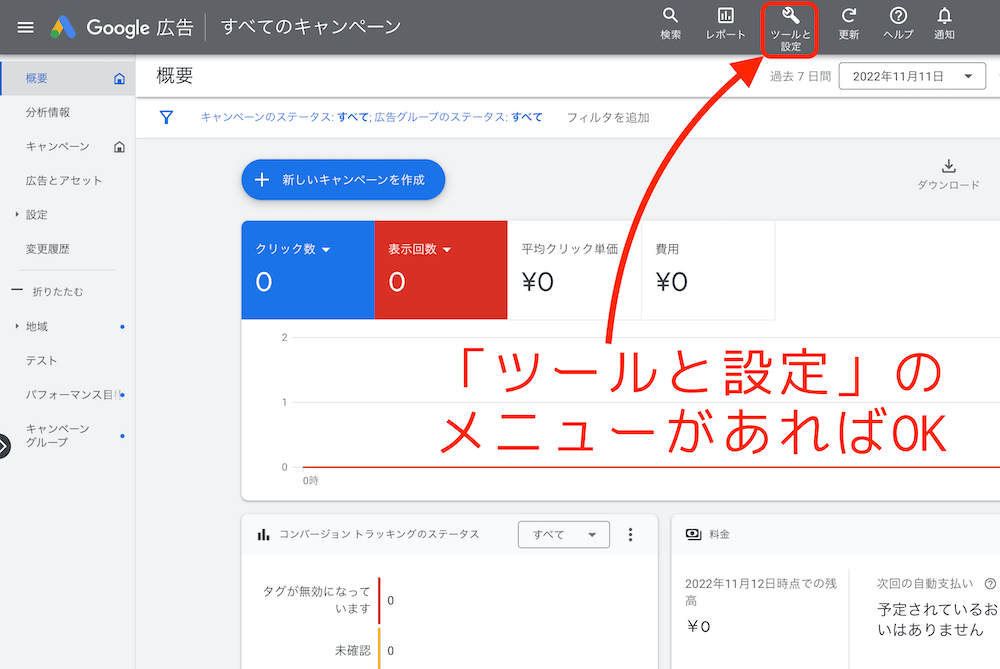
これで、すべての設定が完了!
「キーワードプランナー」の表示方法
「キーワードプランナーの表示方法」
「キーワードプランナー」を使うときは、毎回、以下のように進めばOKです。
- 「ツールと設定」
- 「プランニング」
- 「キーワードプランナー」
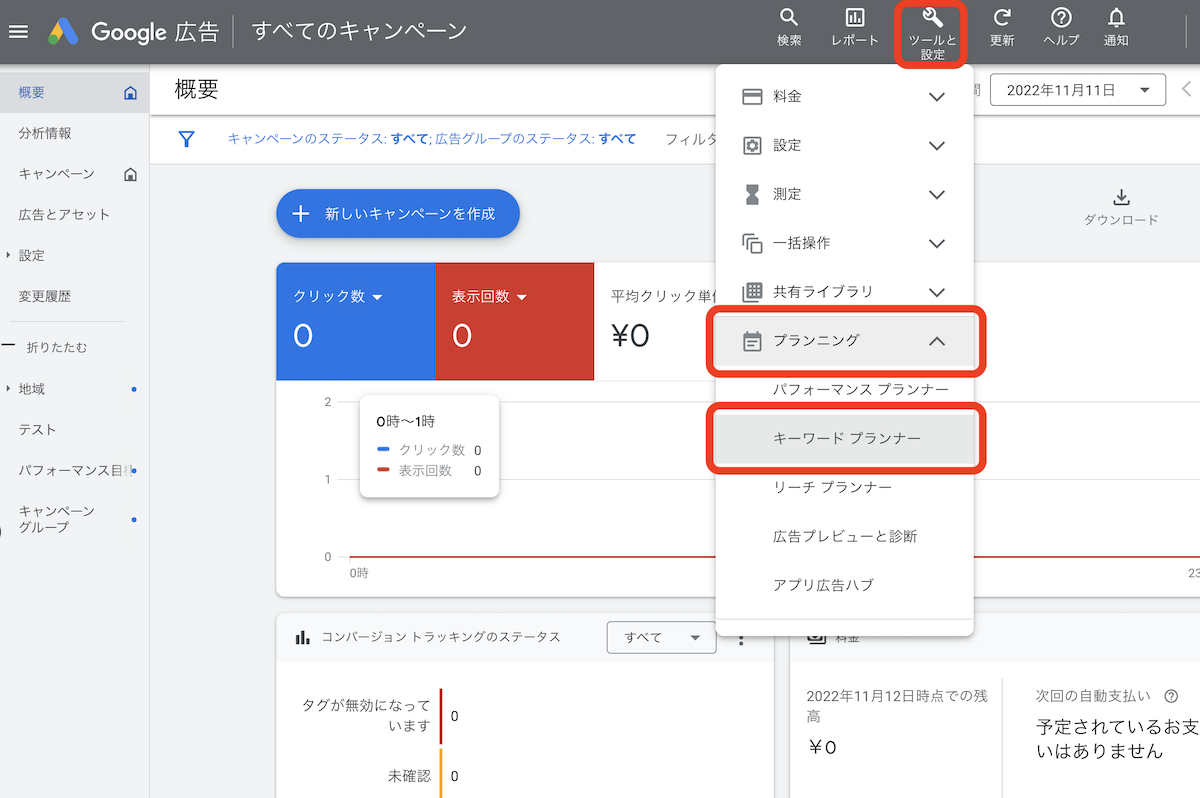
初回アクセス時のポップアップ
初回アクセスの時だけ次の画面が出ますが、「OK」で大丈夫です。
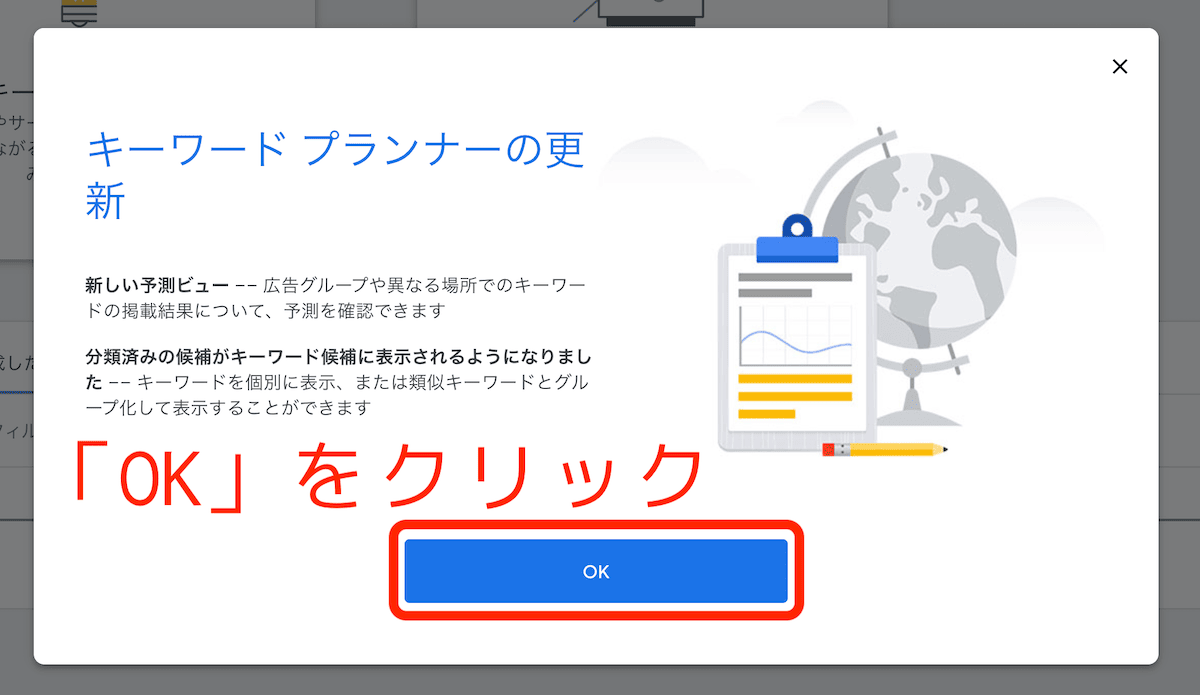
「キーワードプランナー」のトップ画面
この画面が「キーワードプランナー」のトップ画面です。
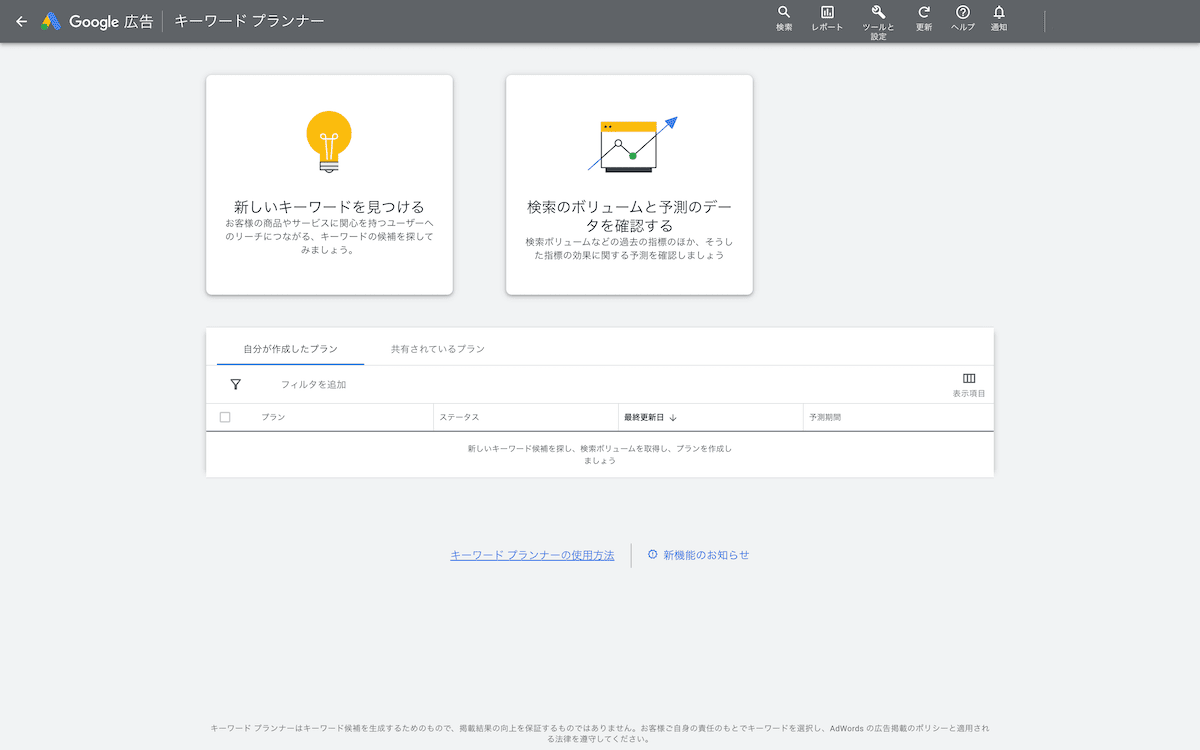
以上です!
これで「キーワードプランナー」が使える準備が整いました。
この先は「どうやって使うか」が重要ですね。
✔️「キーワードプランナー」の、
- 具体的な使い方
- データの読み取り方
- 記事制作への活用方法
について、この記事と同じレベル感で、初心者向けに優しくこちらで解説しています。
この記事と同じくらいのレベル感で、当ブログがアフィリエイトで稼げるようになった2年間のノウハウを公開中です!まずは月間5万円レベルを目指したい堅実派の人は必見です!
その他のおすすめの記事
この記事が参考になった方なら、以下で初心者に役立つ記事を公開しています!
プロフィール
3年目に入った当ブログは月間5万PV。

このレベルだと「Googleアドセンス」なら1万円の収入です。

そして「Amazon」「楽天」「Yahoo!」の商品レビュー記事で月2〜4万円ほど。月間250件ほどの申込みが入ってそれくらいです。
あと、月「10〜20件」程度のアフィリエイトが発生して5〜10万円。単価が高いココが伸びれば、月50万とかいくんだと思います。


収益が出始めて半年ほど経ち、累計80万円ほどが口座に振り込まれています。
PCかスマホがあれば、最低限ここまではいけます。
リスクはゼロで「増える可能性しかない」アフィリエイトは気楽な副業に関心がある人におすすめ。
興味が出てきた人向けに「堅実に稼ぐためのノウハウ」を公開中です!
※「全く」稼げなくて悩んでいる人も参考になると思います。