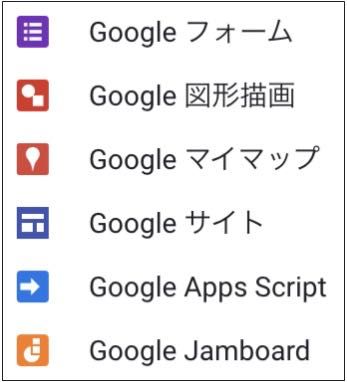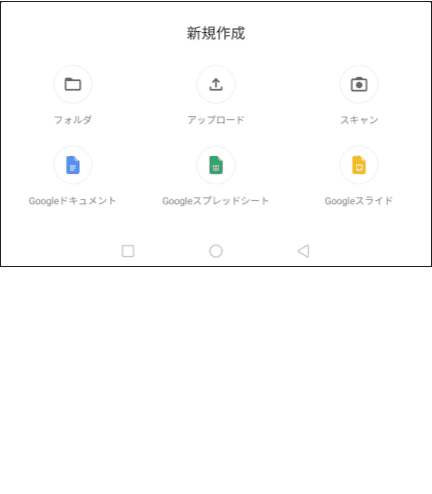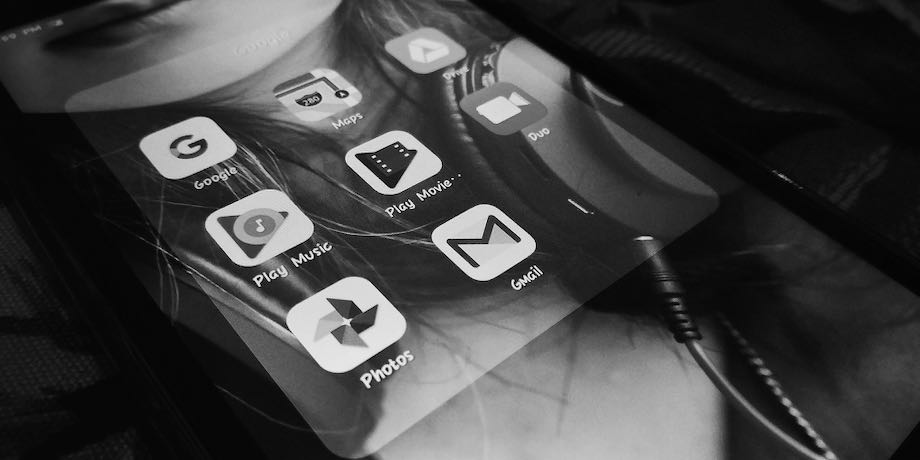
Googleドライブを保存するためだけに使っている方
Googleドライブは15ギガものデータを保存できるサービス。
しかも無料。
しかし、ただの保存ドライブだけではありません。
実はこのサービスには色んな付加価値があることをご存知でしょうか。
クラウドストレージの枠を超えた、Googleドライブの圧巻のサービスを見ていきましょう。
[rtoc_mokuji title=”Contents” title_display=”left” heading=”h3″ list_h2_type=”round” list_h3_type=”number1″ display=”close” frame_design=”frame4″ animation=”slide”]
保存容量が無制限のファイル
Googleドライブは無料の保存容量が用意されています。
上限は15GB。
しかし、Googleドキュメント(ワードのようなもの)やスプレッドシート(エクセルのようなもの)などは無制限に保存できます。
これらは容量にノーカウント。
さらに、以下のサービスも保存容量の対象「外」です。
![]()
いずれも、メイン画面の左上にある「新規」をクリックしたら一覧で表示されます。
「Google図形描画」
これがあればスケッチ系のフリーソフトやアドオンをわざわざ入れる必要無し。
使い勝手は相当いいです。
メイン画面の「新規」をクリックした時に表示される右図の画面で選択します。
「Googleフォーム」
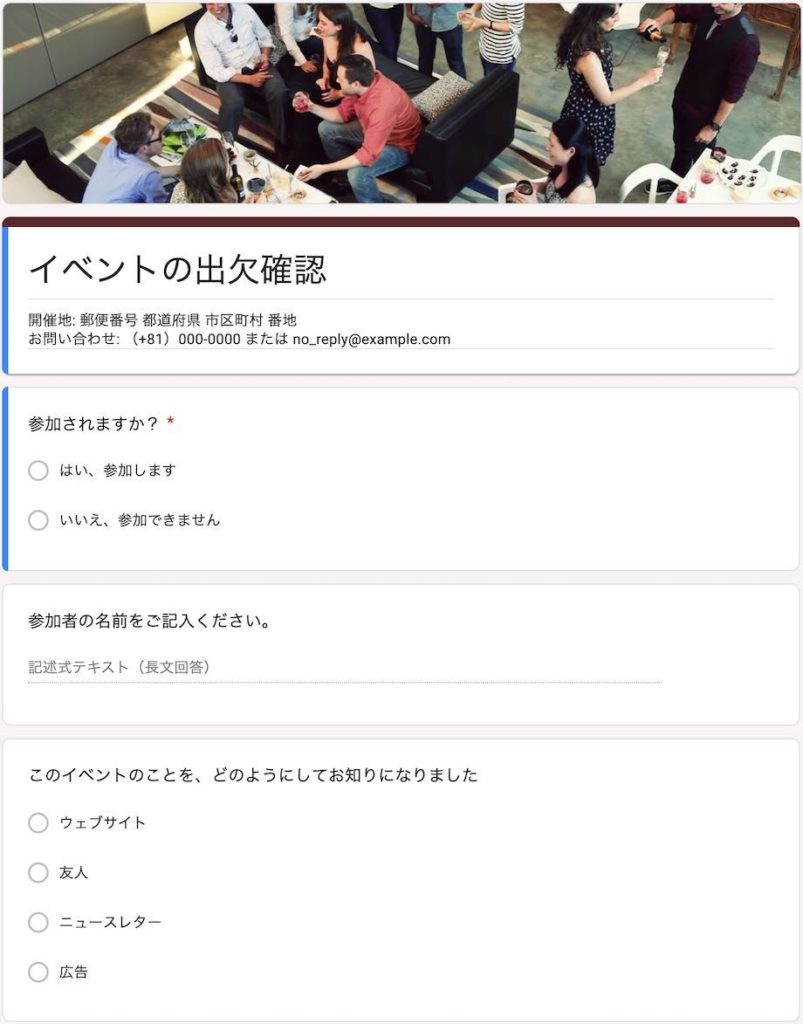 「Googleフォーム」を使うと、右のようなお問い合わせフォームや申込受付などの仕組みを簡単に作れます。
「Googleフォーム」を使うと、右のようなお問い合わせフォームや申込受付などの仕組みを簡単に作れます。
回答も自動集計。
さらに、集計はリアルタイムで確認可能。
結果はグラフで閲覧できます。
もちろん、スマホ・PCどちらにも対応しています。
メイン画面の「新規」をクリック。
以上で「Googleフォーム」を使用できます。
「Googleサイト」
「Googleサイト」で簡易ホームページを作成できます。
メイン画面の「新規」をクリックすれば「Googleサイト」を使用できます。
スキャンができる、テキスト保存できる
「スキャン」で撮影した書類はPDF化されて、Googleドライブに勝手に保存されます。
写真と異なる点
単なる写真撮影と異なる点は主に次の2点。
- 文字部分以外の余計な部分を切り取ってくれる
- 傾きを自動補正してくれる
サッとメモがわりに荒々しく撮影しても後から十分に見返せます。
テキスト化できる
さらに、保存したPDFをGoogleドキュメントで開くと、撮影したデータをテキスト化してくれます。
検索性が高次元
ドライブの検索ボックスのドロップダウンリストから、ありとあらゆる検索条件を指定することができます。
例えば、
- 更新期間を指定して検索
- スター付きだけリスト表示
- 所有者が自分以外のものだけ
- ゴミ箱内だけ検索
その他、ファイルサイズ別のソートもOK。
左側の「保存容量」の下をクリックするだけでサイズ別に一覧表示。
重いファイルを上から並べて、ファイルを断捨離したい時などに便利です。
さらに細かく検索をしたい時は、次のように指定して検索できます。
完全に一致する語句を含むファイルだけを検索結果に出したい時。
“”(引用符)で単語を囲んで検索すればOKです。
余計な言語を検索結果から省きたい時。
-(マイナス)を付けて検索。
タイトルだけで検索したい時(文中の語句を検索対象から外したい時)
title: と文頭に付けて検索。
「オフ」ラインで使える
文字どおりです。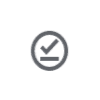
使えるシチュエーションの幅は無限大ですね。
設定はメイン画面の右上にある、右図のアイコンをクリックするだけです。
ファイルごとに右クリックで設定も可能です。
もちろん、ネットに接続された時点で自動的に同期されます。
クイックアクセスが邪魔なら消せる
デフォルトの画面上部に表示される「クイックアクセス」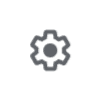 の表示が邪魔なら、定画面で非表示に変えられます。
の表示が邪魔なら、定画面で非表示に変えられます。
この手の仕様は、人によってはありがた迷惑なケースもありますので、Googleの配慮はさすがです。
設定画面に入るには、おなじみの右図の歯車アイコンを探してください。
クリックすると設定画面に入れます。
その他1. 「データ検索」が便利
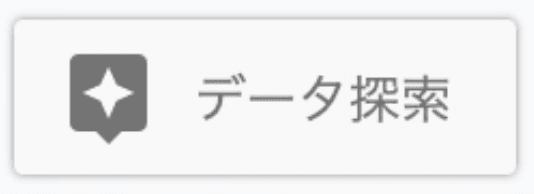 ドキュメントやスプレッドシート作成中に右下に出ている「データ検索」をクリックすると、検索用の小型画面がいい感じで使えます。
ドキュメントやスプレッドシート作成中に右下に出ている「データ検索」をクリックすると、検索用の小型画面がいい感じで使えます。
わざわざ別のタブを開いて調べ物をする必要がなくなります。
その他2. ショートカットで起動
アドレスバーに直接「doc.new」と入力してエンター。
するとGoogleドキュメントの新規ファイルが立ち上がります。
スプレッドシートなら「sheet.new」で新規ファイルが開けます。
まとめ
Googleドライブは、2018年の時点でユーザー数が10億人超えです。
しかもわずか4年で10億人。
こうなると色んな関係者とのファイルの共有保存場所として使う機会も当たり前になりますね。
その時に重要なのは、ITリテラシーならぬ、Googleリテラシーの有無。
進歩が激しいので、ついていくのがちょっとしんどいですが、基本がわかると後は加速度的に理解力が上がります。
是非「Gリテラシー」を高めるべく、楽しみながら色々と身に付けましょう。