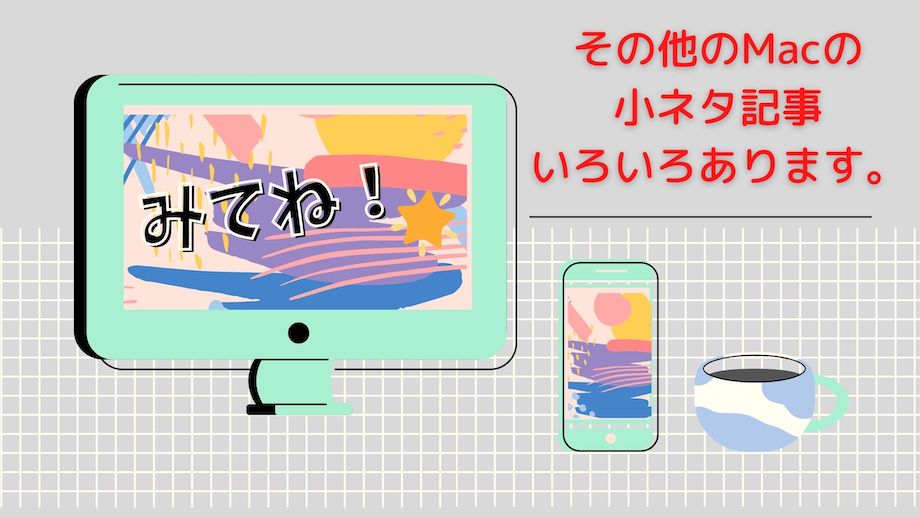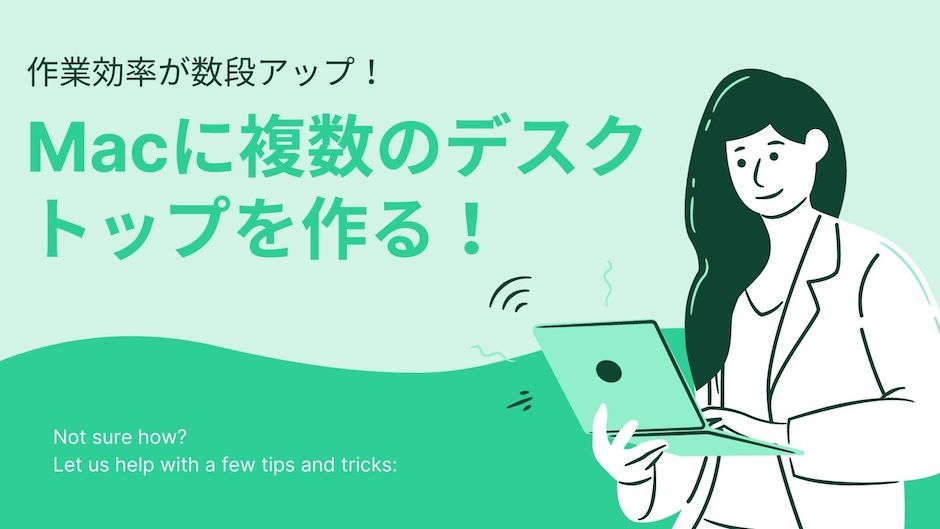
MACデスクトップの複数の作り方と注意点
Macの画面上で、複数のデスクトップが作れる機能があります。
この機能に使い慣れると、作業効率が格段にアップ。
それだけの理由で、もはやWindowsには戻れないと言っても過言ではありません。
さらに最近のMacBook、コスパ最強モデルの主流は13インチ。
正直、画面13インチだと何個もウィンドウを開いていると、1画面だけでは厳しいと思っている方も多いはず。
そこでこの記事では、
- デスクトップの分割方法
- 複数分割のメリット
- 分割の具体例や注意点
- 番外編【思わぬメリット!】
について解説します。
さっそく順を追って見ていきましょ〜!
デスクトップの複数の作り方
複数分割のやり方はとても簡単。
基本操作
基本操作は以下のとおり。
そうすると、画面上部に「デスクトップ」とか「デスクトップ2」などの表示があらわれます。
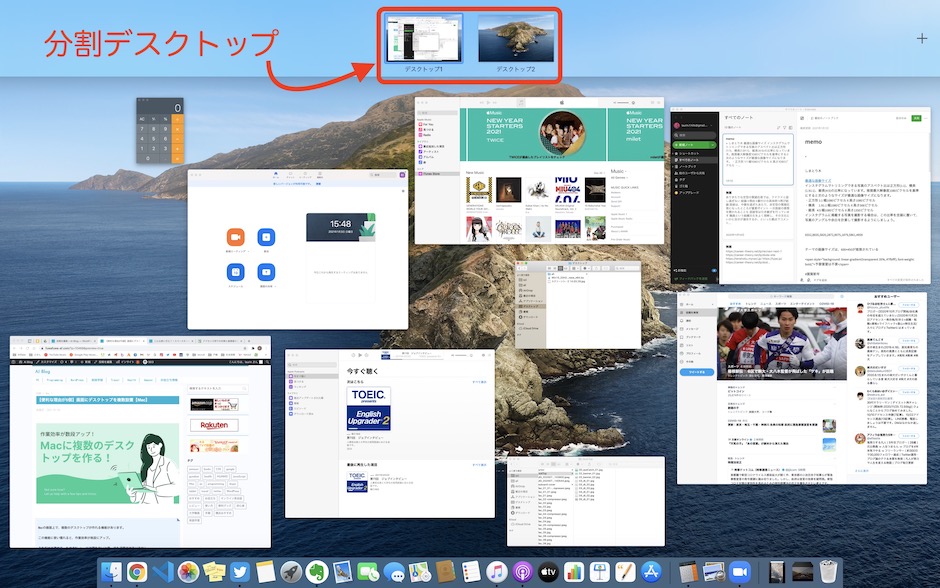
あとは、各デスクトップに、移動したいウィンドウをドラッグ&ドロップするだけ!
デスクトップの複数の追加方法
デスクトップ3や4を追加して増やしたい場合は、右端に「+」マークがあるので、そこから追加可能です。
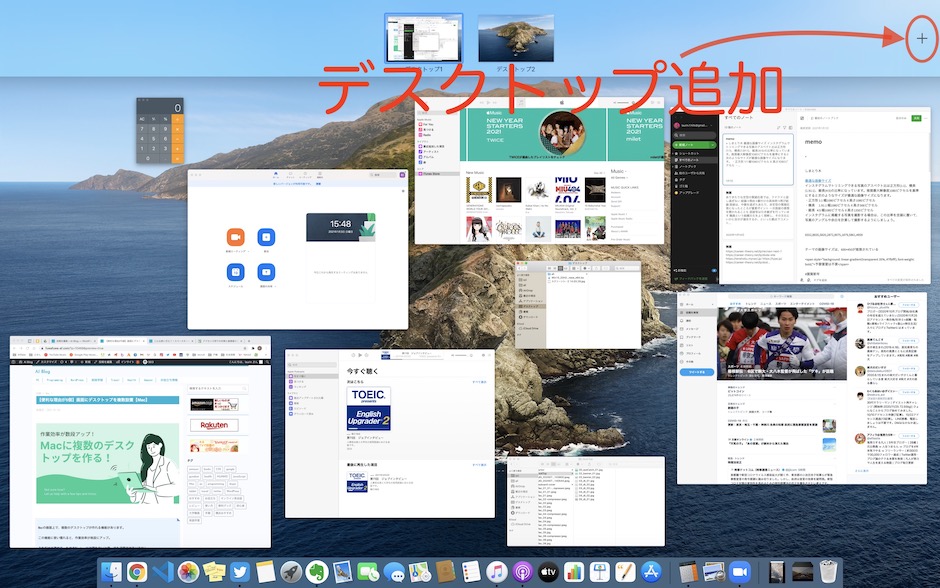
一連の操作の流れは⬇︎こちらの動画のとおり。
🔰デスクトップ分割で作業効率アップ!【Mac】
上に向かって3本指ジェスチャ
右上の「+」をクリック
デスクトップ追加
追加したいウィンドウをドラッグ&ドロップ▶️デスクトップの表示切り替えは3本指ジェスチャ(左右)
スッキリ感が増し増しです!#ブログ初心者 #初心者ブロガー #MacBookAir pic.twitter.com/CL3v8sxmTC
— laurin太郎 (@LaurinHills) January 5, 2021
デスクトップ複数分割のメリット
普段、ウィンドウをたくさん開いて作業している人なら、分割はいいことずくめです。
中でも一番のメリットは、目的や役割ごとにデスクトップを分類して割り当てられる点。
家の中で例えるなら、リビングテーブル、ダイニングテーブル、勉強用デスク、ゲーム用デスクなどに分けるイメージですね。
その結果、
- それぞれの部屋(デスクトップ)がスッキリ
- 作業にメリハリ
- 効率もアップ
といった効果が実感できますよ!
デスクトップ複数分割の例
デスクトップを6個に分割して使う一例を挙げてみましょう。
デスクトップ【1】スケジュールや事務管理・仕事関連
- カレンダーアプリ
- メール
- スラック
などのスケジュールや事務管理・仕事系
デスクトップ【2】エンタメ関連
- Spotify
- プライムビデオ
- ゲームソフト
などのエンタメ系
デスクトップ【3】ブログ関連
- WordPress
- 画像加工ソフト
- ブログ用のメモ帳アプリ
などのブログ系
デスクトップ【4】クラウド関係
- Chrome
- Googleドライブ
などのクラウド系
デスクトップ【5】SNS関連
などのSNS系
デスクトップ【6】フリー
上記以外は全てここ。
フリールーム。
こういった感じで、目的や機能別にデスクトップを割り当てると、きれいに整理されたいい感じの作業スペースが出来上がること間違い無しです。
複数デスクトップの切り替え方
日常的な切り替え時には、以下のショートカット操作がメインになると思います。
「control」 + 「▶️」を同時押し。
または、
トラックパッドのジュスチャで、3本指で「左に」スワイプ。
この操作で、デスクトップが順番に切り替わっていきます。
逆に、このテクを使わないとデスクトップ切り替えはもたつくだけです。
ここでもたつくと、分割した意味も半減。
無意識に近い状態で切り替えられることは必須条件ですね。
とはいっても簡単なので、5分もすればすぐ身に染みつきます。
ここまで読んだ方は、この先も是非。
留意しておきたい点があります!
デスクトップ複数分割後の注意点
注意点【1】各デスクトップにショートカットを設定
目的のデスクトップに瞬時に切り替えられるよう設定しましょう。
環境設定で、各デスクトップにショートカットを割り当てられます。
- 「システム環境設定」
- 「キーボード」
の順で以下の項目にチェックを入れるだけで完了。
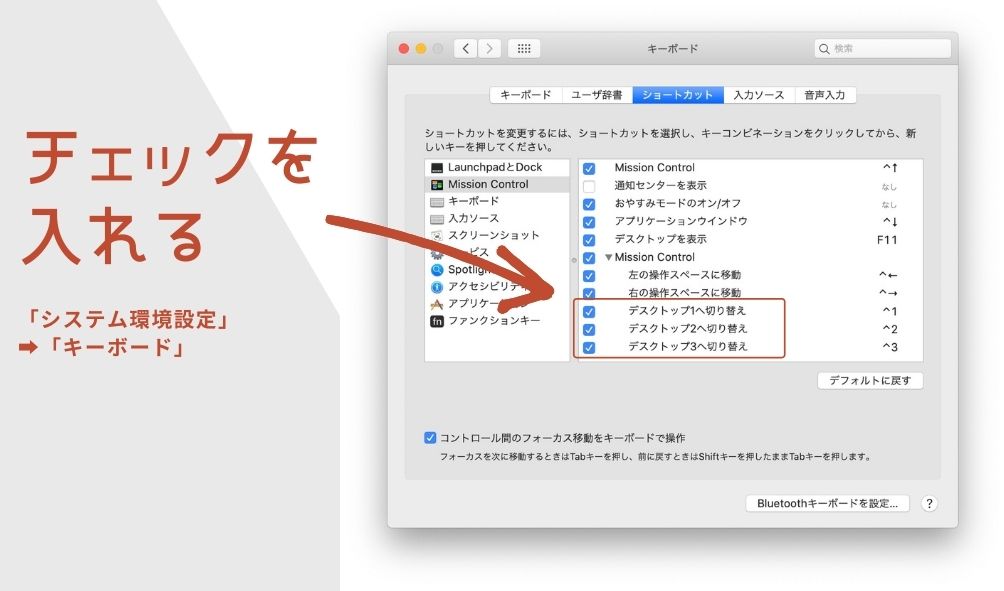
この設定後は、
「control」+「1」
を使えばデスクトップ1に、その他「2」以降も同様にショートカットで瞬間移動できるようになります。
注意点【2】Macが勝手に分類修正してくるのを制御
役割別にデスクトップを分割しても、翌日Macを立ち上げると、
「あれれ??なんか割当てがおかしくなってる?」
そんな経験をする時がくると思います。
実は、AI的なおすすめで、Macが勝手に分類状態をレコメンドして修正してくれているのです。
ですが、これははっきり言ってありがた迷惑と感じるはず。
この点は、システム環境設定でMacが介入してこないようにできます。
- 「システム環境設定」
- 「Mission Control」
の画面で以下の項目のチェックを外すだけ。
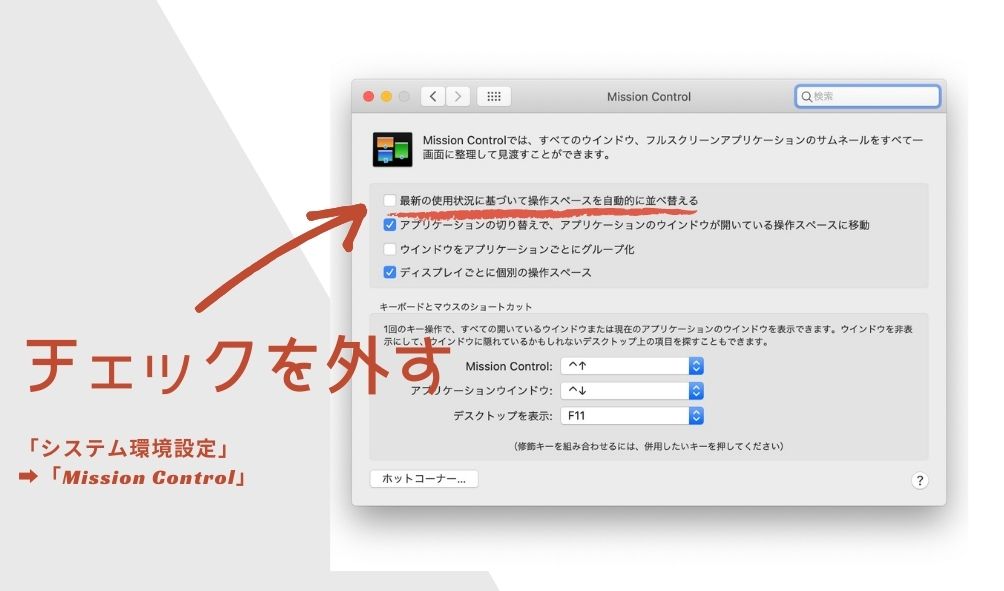
注意点【3】アプリとデスクトップを紐付ける
例えばTwitterアプリを立ち上げたとします。
その時、どこのデスクトップで開いたとしても、Twitterは必ず「デスクトップ5」で開くように設定できます。
逆にこれを設定しておかないと、デスクトップ1で開いたTwitterは、そのままデスクトップ1で立ち上がってしまいます。
これだと、せっかくの目的別分類が乱れてしまいます。
なので、この紐付け設定も必須。
- 「ドックからソフトを右クリック」
- 「オプション」
- 「このデスクトップ」
の順で選択すればOK。
画面で示すとこんな感じ
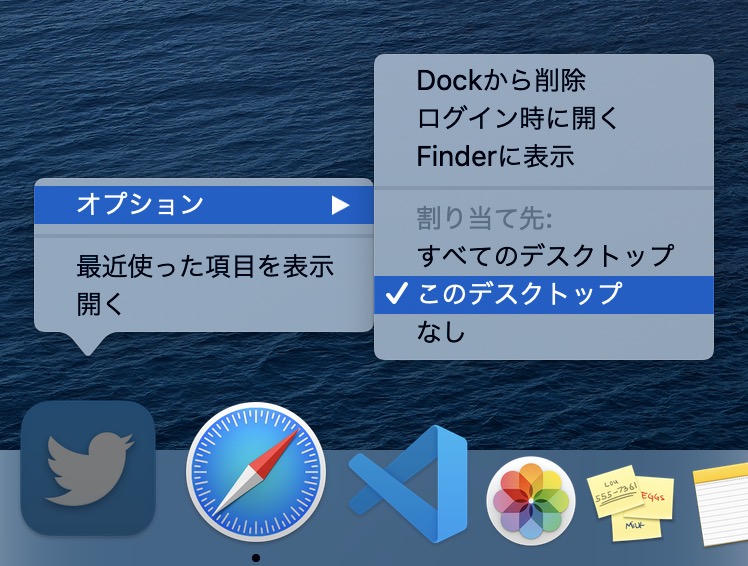
Split Viewで不便を感じている方【番外編】
最後に番外編。
Split Viewとの関連ネタです。
Split Viewがいまいち使い勝手が悪いと感じている人は多いはず。
※Split Viewが??の方はこちら
主なストレスは、Split Viewは画面に2つしか整列できないからですね。
それ以外の画面を見ようとしたら、いちいちSplit Viewを終了させないといけません。
しかもそのとき、両方、2画面とも終了のアクションを入れるのが億劫ですね。
⬆️このストレスは、デスクトップの複数分割機能で解決できます。
Split Viewを起動させている時は、よく見ると、その2画面で一つの独立したデスクトップが出来上がっています。
これを理解できれば、Split Viewを維持したまま、他の分割済のデスクトップも操作可能なので、Split Viewを使い続けることができます。
つまり、Split Viewを終了させる必要無し。
Split Viewの便利さが格段にアップしますよ!
併せてこちらもどうぞ
まとめ
[rtoc_mokuji title=”Contentsまとめ” title_display=”left” heading=”h2″ list_h2_type=”round” list_h3_type=”number1″ display=”close” frame_design=”frame4″ animation=”slide”]