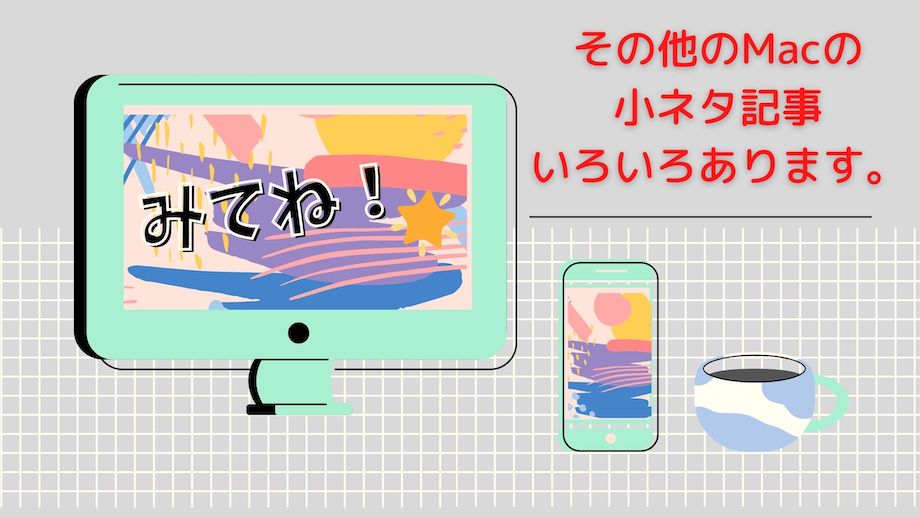日常的にPCでテキスト入力の機会が多い方。
ショートカットキーの恩恵は体感していることと思います。
そこでこの記事では、テキスト入力の作業効率にリアルに直結するものだけを厳選してみました。
ここでご紹介するのは基本的にはプログラマー向けの操作。
Windowsには無い役割を持つ「Controleキー」を集中的に使う点が特徴です。
ですが、テキストを入力するという意味ではプログラマーとの垣根はありません。
効率的なものばかり、全て身につけるべきテクです。
以下のもの全てが身に染み付くと、Macでの作業スタイルが激変!
2〜3日かけて強制的に、意図的に使ってみれば、すぐに吸収できますよ!
では順を追って見ていきましょ〜
テキスト入力の作業効率が上がるショートカット一覧
行頭にカーソルを飛ばす

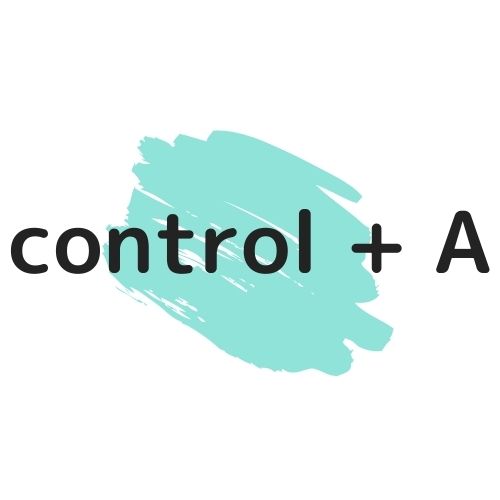
「control + A」でカーソルを行頭にワープさせられます。
「あたま」の「A」で覚えられますね。
文末にカーソルを飛ばす

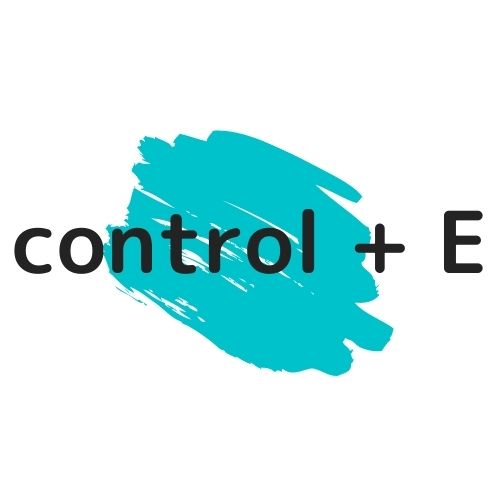
「control + E」
エンドの「E」ですね。
慣れると使用頻度はMaxレベルです。
語句の先頭にカーソルを飛ばす
ちなみにcontrolキーではありませんが、
「option+左右矢印キー」で、単語単位でカーソルを移動できます。
変換候補の確定

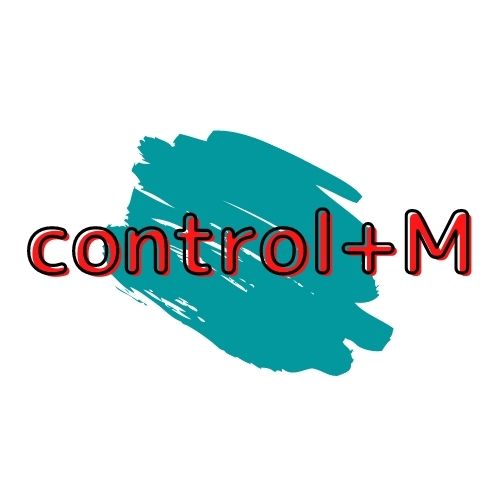
「control + M」で変換候補の確定。
エンターキーが不要になります。
使い慣れると圧倒的なスマート操作に!
改行

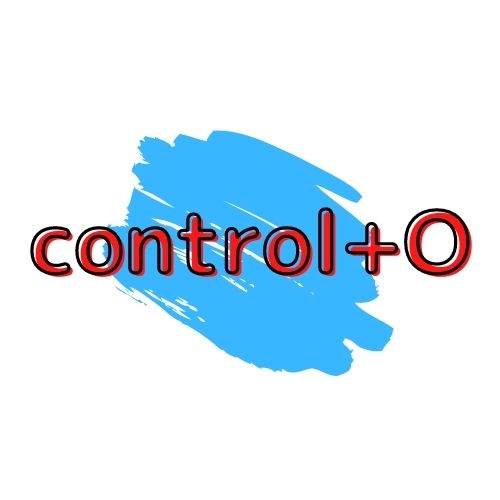 「control + O」で改行。
「control + O」で改行。
アルファベットのオー。
カーソル右側の文字を削除

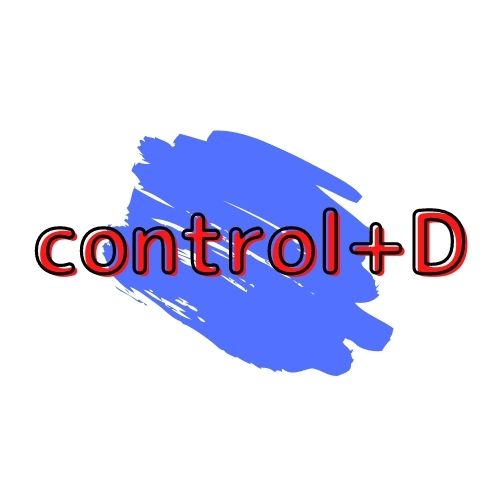 「control + D」
「control + D」
削除キーの代用ですね。
これも使用頻度Topレベル!
カーソル左側の文字を削除

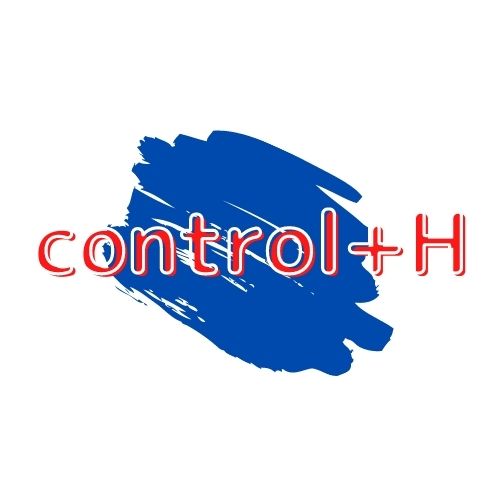 「control + H」
「control + H」
「ひだり」の「H」で記憶できます。
カーソルから文末まで一気に削除

 「control + K」
「control + K」
慣れると使用頻度増し増し!重宝します!
「きりとり」の「K」で覚えます。
貼り付け
「control + K」で切り取ったテキストを、
「control + Y」で貼り付けられます。
これらはカット&ペーストと似た操作。
しかもカット&ペーストとは別のクリップボードで使えます。便利!
controlキーを駆使すると、以下のとおり矢印キーも操作不要になります。
カーソルの上下左右移動
「control + F」でカーソルを右へ移動
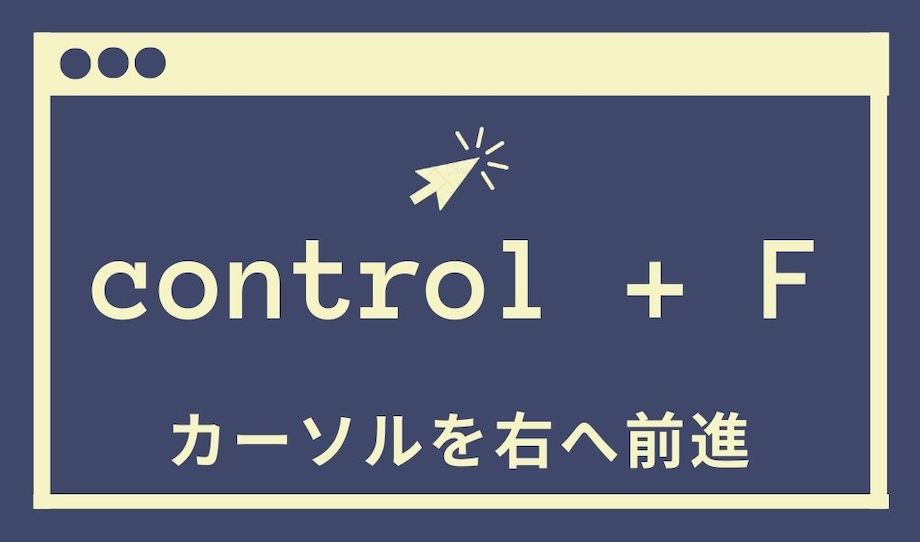
FrontのFで覚えられますね。
「control + B」で左へ移動
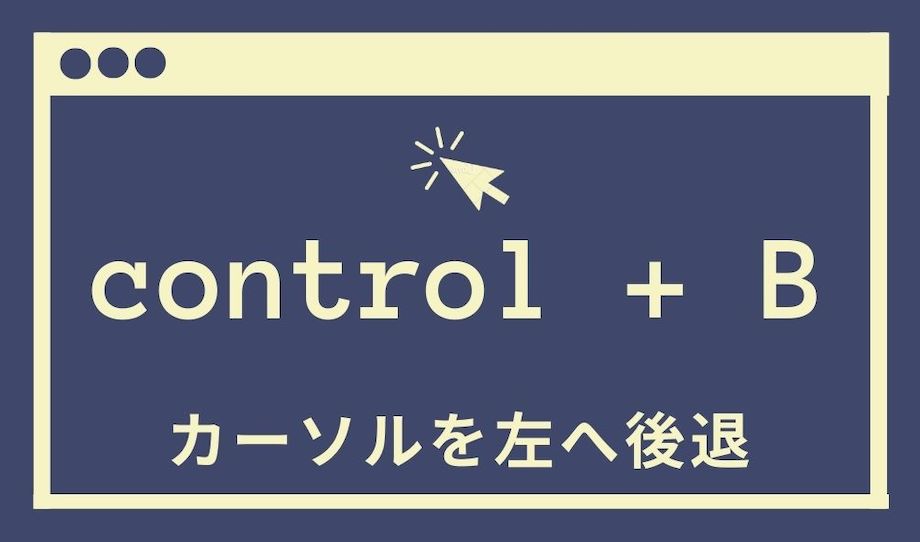
BackのBです。
「control + P」でカーソルを上に移動
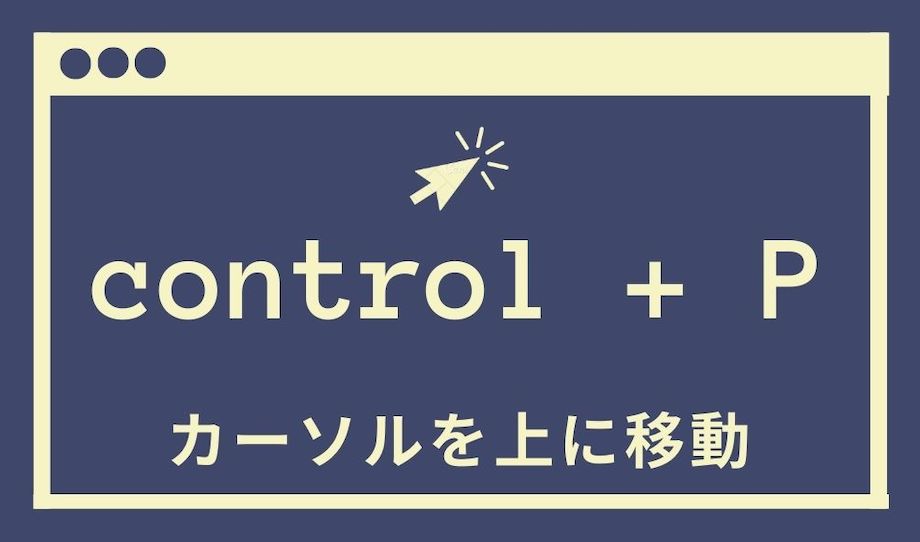
Previous。
「control + N」で下に移動
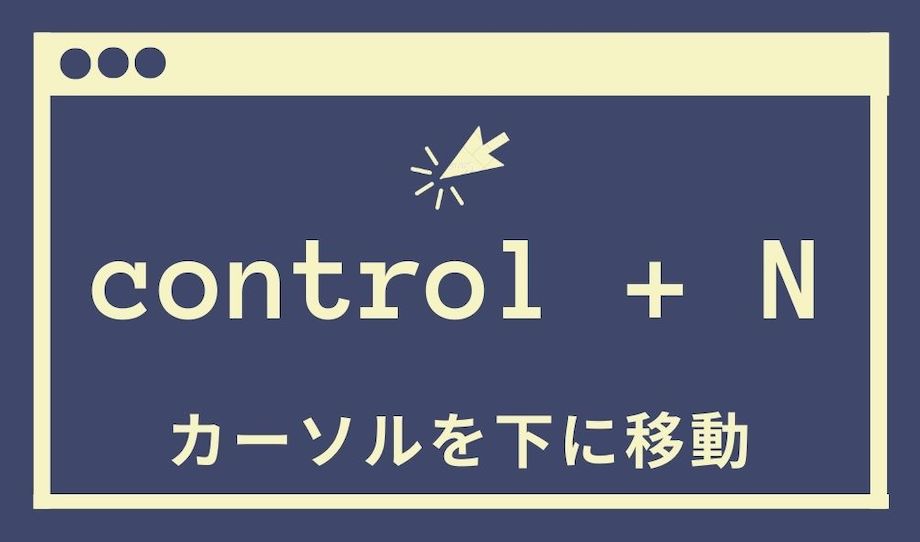
Next。
最後にControlキーを使った文字変換操作を。
文字変換
「control + U」でひらがなに変換
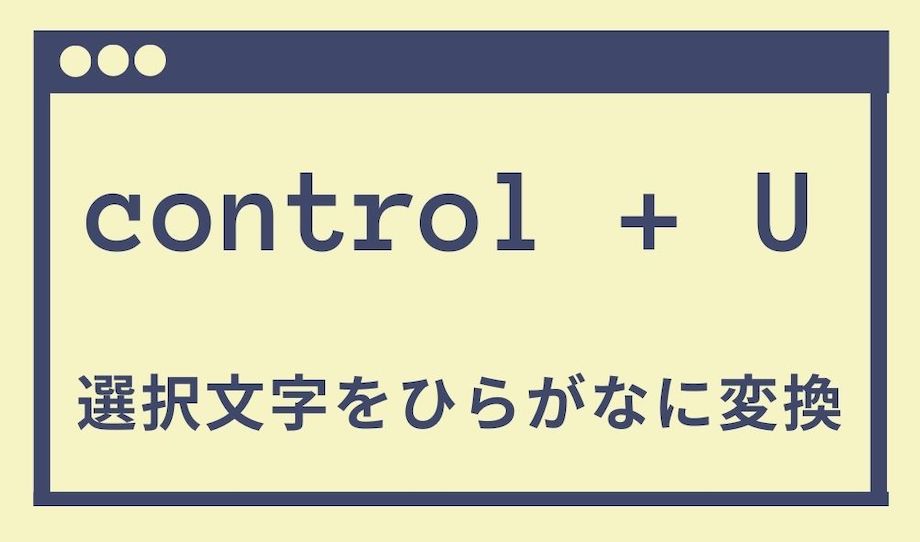
通常のスペースキーでの変換だと、なかなか平仮名候補まで辿りつきません。。
しかしこれなら一発。
「control + I」でカタカナ変換
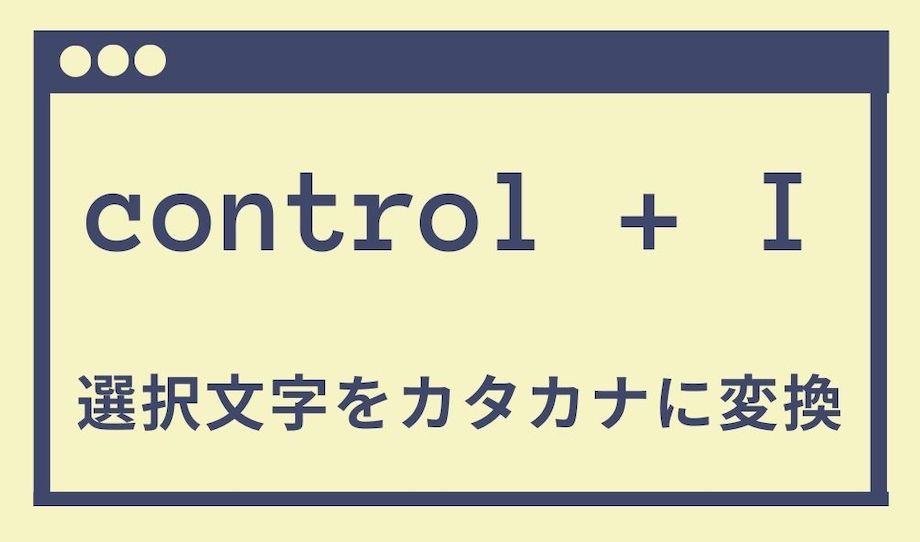
アルファベットの「アイ」。
「control + O」で半角英数字に
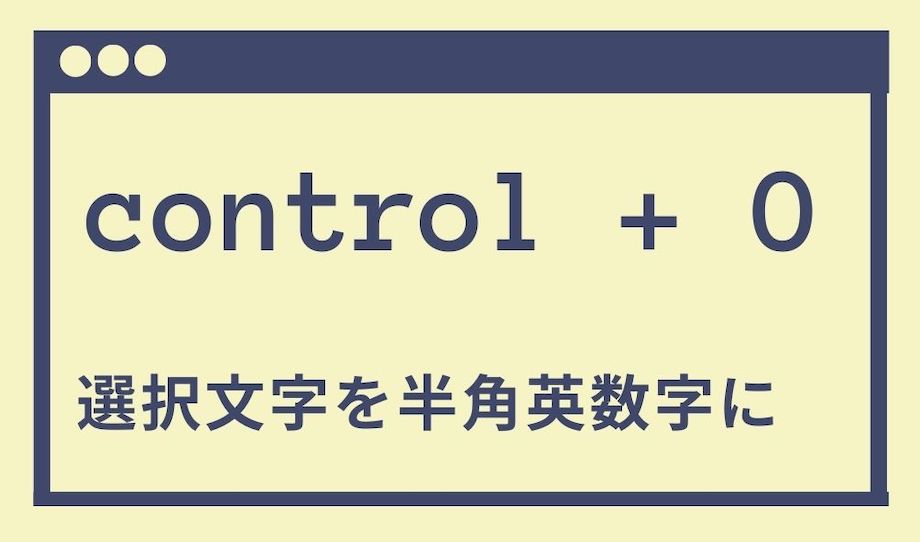
アルファベットの「オー」。
この記事の特徴
今回ご紹介した、Controleキーを使ったショートカットの特徴は以下のとおり。
- エンターキーを使わなくていい
- 矢印キーを使わなくてよくなる
- 削除キーも使わなくてよくなる
そのため、これらを覚えると右手を大きく動かさなくてもいい入力スタイルに。
なので「ペチン!ペチン!」とエンターキーを叩く音も激減!
そして必然的に、
- キーポジションを維持したままで全操作ができる
- 「F」と「J」に両人差し指を置いたままで操作ができる
となるので、とてもスマートに、そして知的にキーボード操作ができます。
結果、ミニマリスト的な入力スタイルに激変しますよ!
まとめ
[rtoc_mokuji title=”Contentsまとめ” title_display=”left” heading=”h3″ list_h2_type=”round” list_h3_type=”number1″ display=”close” frame_design=”frame4″ animation=”slide”]
併せてこちらもどうぞ
その他
» Appleの公式サポートサイトでは、様々なショートカットキーの一覧が網羅されています。
それをみると、一見、数が多くて逆に尻込みするかもしれません。
ですが、慣れれば一定の法則が見えてきます。
そのコツが掴めれば、あとは簡単。
すぐに身につきますし、いろんなパターンに応用も効くのでおすすめです!