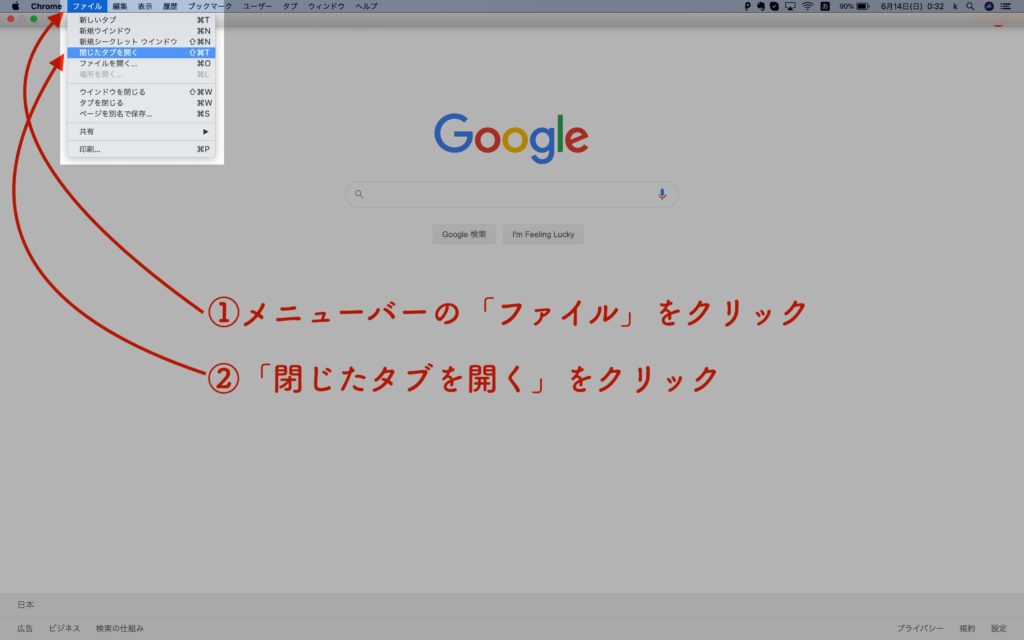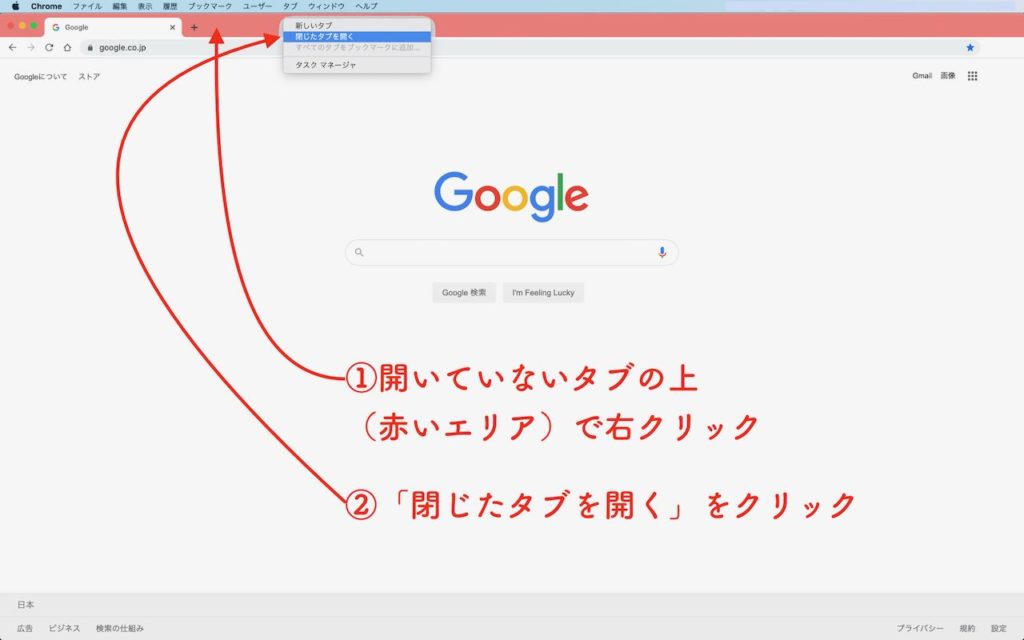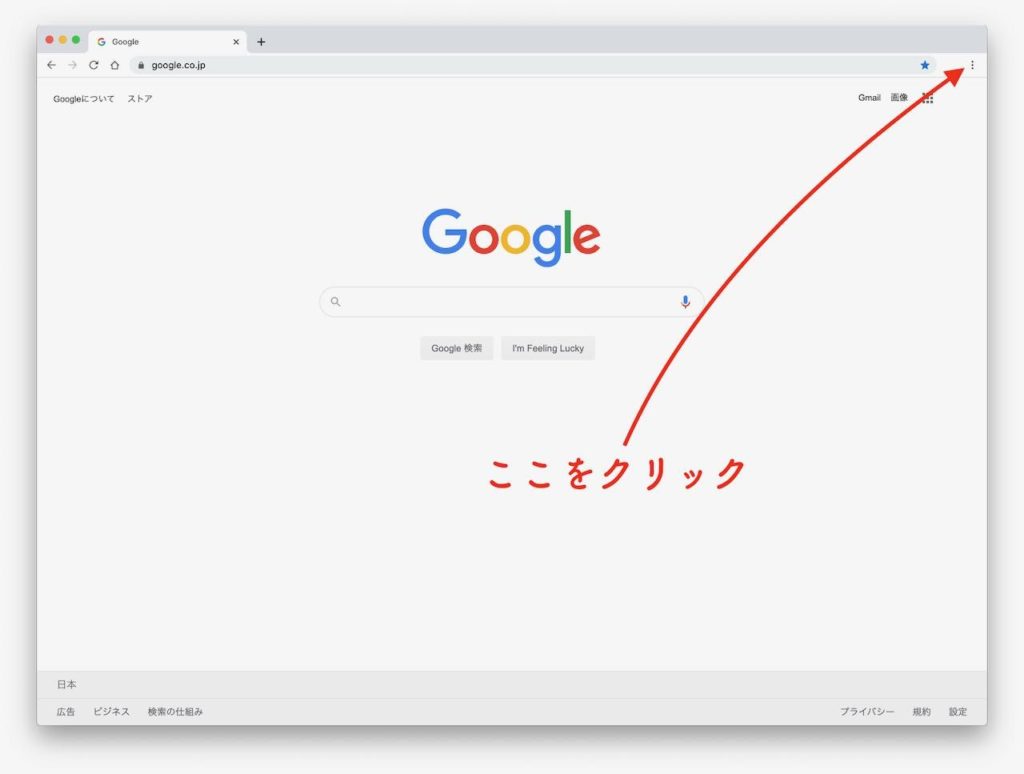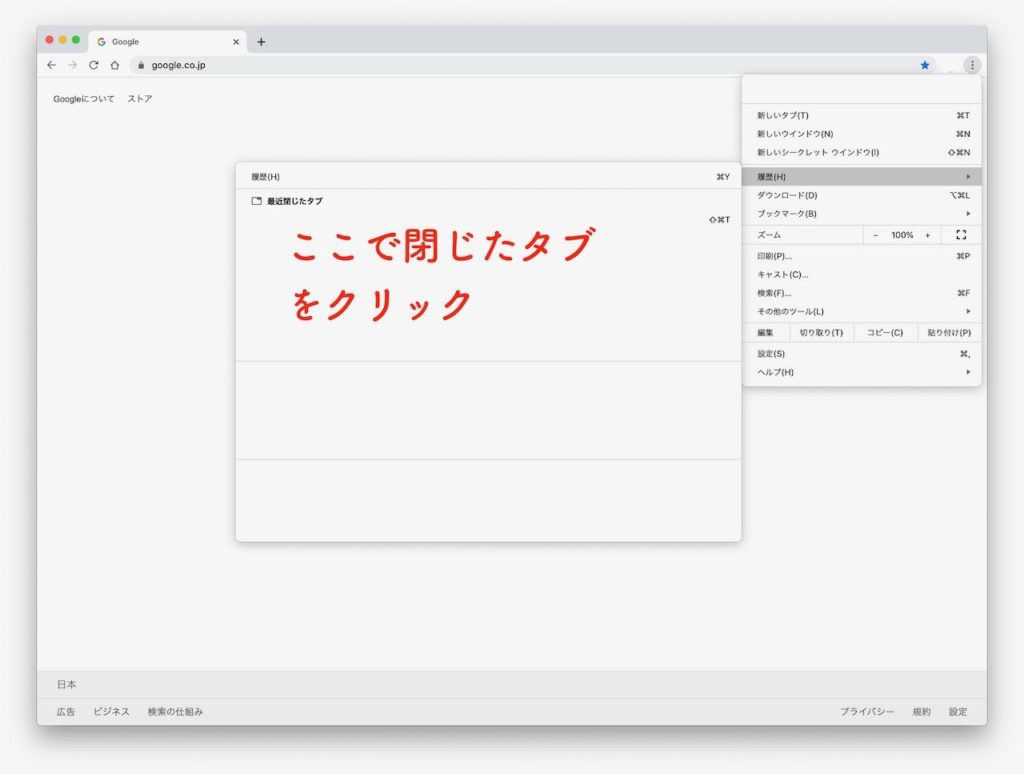誤ってChromeのタブを閉じてしまった時の復元方法、
知っていると大変便利!
「あ”っ!しまった!!」とはもうお別れ!
是非おさえておきましょう!
今、職場のPCでこの記事を訪問された方は、目次の「3」のショートカットキーの欄にに飛んでください!
1秒で解決しますよ!
chromeのタブの復元方法は4パターン
主な復元方法は4パターンあります。
馴染み易いやり方は、人それぞれ。
ササッとこの記事に目を通して、自分の肌に合うやり方を見つけて下さい!
chromeのタブの復元方法【1】「メニューバー」から「閉じたタブを開く」
「メニューバー」から「閉じたタブを開く」やり方
こやり方は、2クリックだけで復元可能です。
図解すると次のとおり。
- メニューバーから「ファイル」をクリック
- 「閉じたタブを開く」をクリック
以上で終了!
簡単ですね。
繰り返せば、2個以上前に閉じたタブも復元できます。
やり方はあと3つ
chromeのタブの復元方法【2】右クリックで閉じたchromeのタブを復元
右クリックで閉じたchromeのタブを復元する方法
Tabバーの余白部分で右クリック。
そうすれば、同じように「閉じたタブを開く」の選択項目が現れます。
最も直感的なやり方ですね!
chromeのタブの復元方法【3】ショートカットキーを使って閉じたchromeのタブを復元
ショートカットキーを使って閉じたchromeのタブを復元する方法
次はクリック不要のやり方。
キーボード操作だけで復元できますよ!
以下のキー操作で、閉じたタブを一瞬で復元できます。
Windowsの場合
「Ctrl」 + 「Shift」 + 「T」 キー
Mac場合
「command」 + 「Shift」 + 「T」 キー
※「T」はTabの「T」で記憶できますね。
操作を繰り返すことで、2個以上前に閉じたタブの復元も可能です
chromeのタブの復元方法【4】履歴から閉じたchromeのタブを開く
履歴から閉じたchromeのタブを開く方法
「あれ?この前、参考になったサイトどのサイトだったっけな??」
次は、そんな時に役立つやり方です。
Chromeの右上にある3点アイコン「![]() 」から操作します。
」から操作します。
表示されたリストから「履歴」を選択。
すると、最近閉じたタブがズラ〜っとたくさん出てきます。
あとは復元させたいタブをクリックするだけ!
この機能が最も便利なやり方です。
理由は、他のデバイス(スマホやタブレットなど)で開いていたタブを、別のデバイスで復元できるから。
電車の中でスマホで見ていたあのサイト、
「あれ何のサイトだったっけ?」
みたいなケースで、帰宅後に、PCでスマホの閲覧履歴を復元できたりします。
同じことを「履歴を表示させるショートカットキー」で行うこともできます。
Windowsの場合
「Ctrl」 + 「Y」 キー
Mac場合
「command」 + 「Y」 キー
このやり方の方が、より詳しく履歴を振り返られます
chromeのタブの復元方法【まとめ】
Chromeの便利機能は、覚えると作業効率が爆上がりします。
「覚える」というよりも、2〜3日もすれば、勝手に身に「染み付きます」。
ぜひ色々と覚えて吸収していきましょう!
併せてこちらもどうぞ